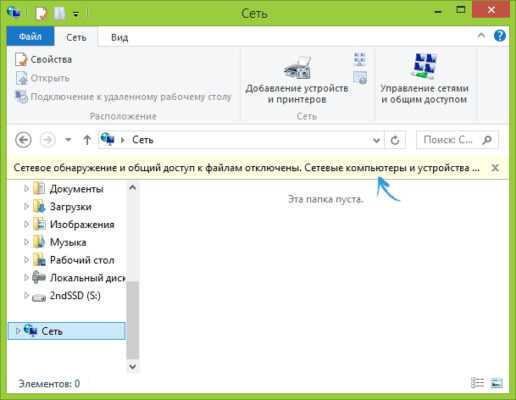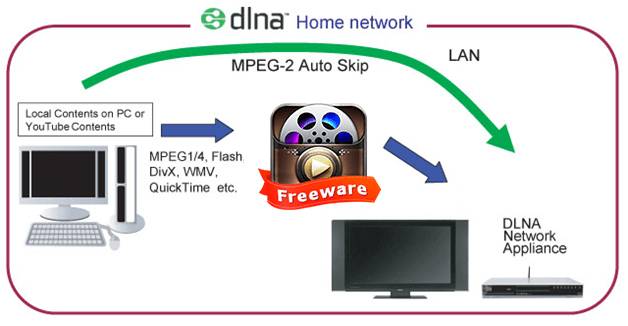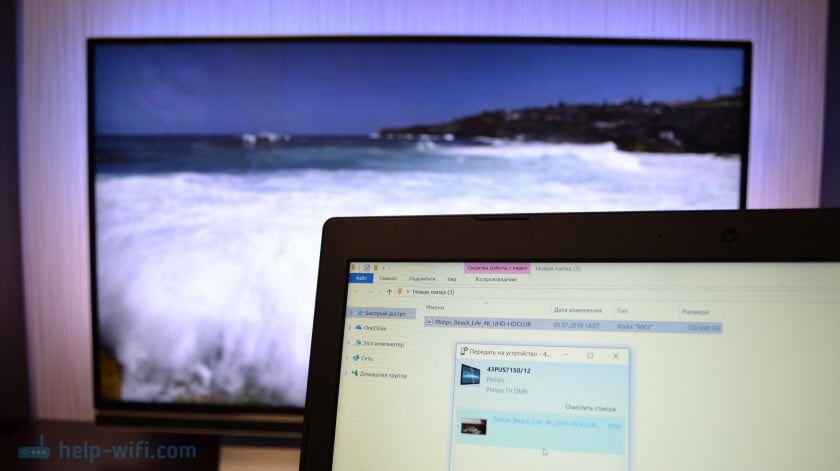У этой компании есть лицензионное программное обеспечение, с помощью которого вы можете легко установить сервер на своем компьютере.
Как подключить телевизор к компьютеру через Wi-Fi?
Недавно я приобрел большой телевизор с системой Smart TV. Сразу же возник вопрос, как подключить компьютер к телевизору через домашний WiFi. В былые времена я использовал кабель HDMI, но это было слишком неудобно. Как оказалось, способов много, и каждый из них имеет свои преимущества и недостатки. Но я подчеркну одну вещь — DLNA.
DLNA, или Digital Living Network Alliance, — это своего рода стандарт, который помогает передавать медиафайлы (фотографии, фильмы, музыку) по сети между устройствами через маршрутизатор. Другими словами, вы скачали фильм, поместили его в папку, поделились им (сделали его видимым в сети для других устройств) и теперь можете смотреть этот фильм на своем телевизоре. Для этого нам понадобятся:
- Маршрутизатор с настроенной сетью Wi-Fi;
- Телевизор и компьютер должны быть подключены к этой беспроводной сети. Если вы не знаете, как подключить телевизор, вы можете прочитать мою статью на эту тему здесь. Все четко расписано.
- Широкий экран должен иметь встроенный Wi-Fi. Чтобы проверить это, просто зайдите в настройки. Затем перейдите в раздел, связанный с сетями, и проверьте, есть ли там настройки беспроводной сети.
Итак, у нас есть беспроводная сеть, подключенный компьютер и телевизор. Теперь есть три варианта настройки сервера DLNA:
- Через программное обеспечение;
- Через встроенный проигрыватель;
- Ручная конфигурация.
ПОМОГИТЕ! Уважаемые читатели, пишите свои вопросы и трудности, с которыми вы столкнулись, в комментариях — и я постараюсь вам помочь. Удачи с настройками!
Если такого сообщения нет, а вместо него отображаются компьютеры в вашей сети и медиасерверы, то, вероятно, вы уже настроены (это вполне вероятно). Если это не сработает, вот подробные инструкции по настройке сервера DLNA в Windows 7 и 8.
Воспроизведение видео с компьютера на телевизоре по Wi-Fi (DLNA)
Этот, самый популярный способ беспроводного подключения телевизора, помимо наличия модуля Wi-Fi, также требует, чтобы сам телевизор был подключен к тому же роутеру (т.е. к той же сети), что и компьютер или ноутбук, на котором вы храните фильмы и другой контент (для телевизоров с поддержкой Wi-Fi Direct можно обойтись без роутера, просто подключиться к сети, созданной телевизором). Надеемся, что это уже так и никаких отдельных инструкций не требуется — подключение осуществляется из соответствующего меню на телевизоре точно так же, как и подключение к Wi-Fi на любом другом устройстве. См. отдельная инструкция: Как настроить DLNA в Windows 10.
Следующим шагом будет настройка DLNA-сервера на вашем компьютере или, точнее, предоставление доступа к папкам на нем. Обычно достаточно установить текущие настройки сети на «Домашняя» (Private). По умолчанию общими папками являются Видео, Музыка, Изображения и Документы (вы можете открыть общий доступ к папке, щелкнув ее правой кнопкой мыши и выбрав Свойства и вкладку Доступ).
Один из самых быстрых способов включить общий доступ — открыть проводник Windows, выбрать «Сеть» и, если вы увидите сообщение «Обнаружение сети и общий доступ к файлам отключен», щелкните по нему и следуйте инструкциям.
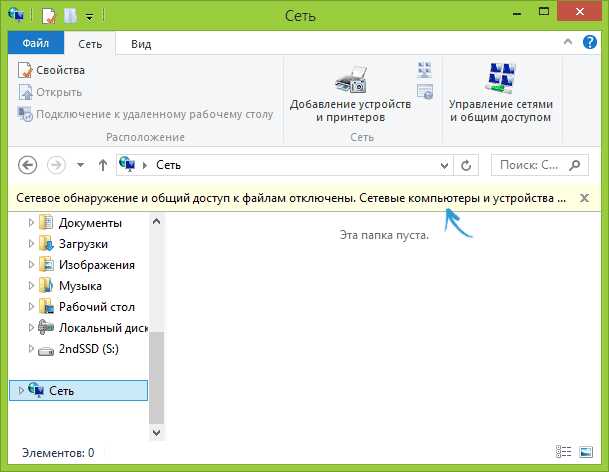
Если это сообщение не появляется, а вместо него отображаются компьютеры в вашей сети и медиасерверы, вероятно, вы уже настроены (это вполне вероятно). Если это не сработает, вот подробные инструкции по настройке сервера DLNA в Windows 7 и 8.
После включения DLNA откройте меню на телевизоре, чтобы просмотреть содержимое подключенных устройств. На Sony Bravia вы можете нажать кнопку Home, а затем выбрать раздел — Movies, Music или Pictures — и смотреть соответствующий контент с компьютера (у Sony также есть Homestream, который упрощает все, что я написал). В разделе LG TVs — SmartShare вы должны увидеть содержимое общих папок, даже если на вашем компьютере не установлен SmartShare. Для телевизоров других марок требуются аналогичные действия (и существуют свои собственные программы).
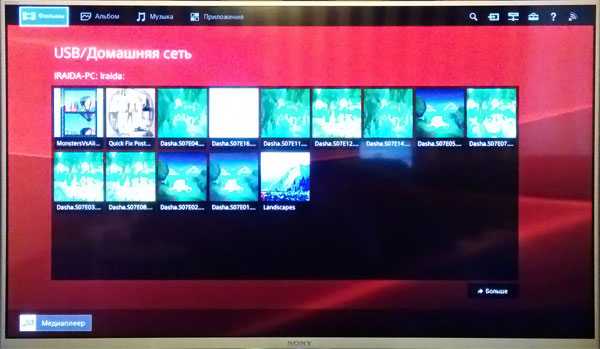
Кроме того, когда DLNA-соединение активно, щелкнув правой кнопкой мыши на видеофайле в Проводнике (вы делаете это на своем компьютере), вы можете выбрать «Воспроизвести в имя_телевизора«. При выборе этой опции начнется беспроводной видеопоток с компьютера на телевизор.

Примечание: Даже если ваш телевизор поддерживает фильмы MKV, эти файлы не работают с функцией «Play To» в Windows 7 и 8 и не отображаются в меню телевизора. Решение, которое работает в большинстве случаев, — просто переименовать эти файлы в AVI на вашем компьютере.
В зависимости от модели телевизора и наличия в нем встроенного Wi-Fi, список устройств для подключения компьютера к телевизору может быть гораздо длиннее.
Подключение с помощью ноутбука (ноутбук как точка доступа)
Вы можете создать точку доступа для подключения телевизора к компьютеру по Wi-Fi с помощью командной строки.
- Откройте командную строку, нажав одновременно клавишу Win и клавишу R, затем введите «cmd» в появившемся окне. Нажмите «Ок».
- Введите следующее: netsh wlan set hostednetwork mode=allow ssid=»help-wifi.com» key=»87654321″ keyUsage=persistent где key=»87654321″ — это код безопасности для вашей сети.
- Далее: netsh wlan start hostednetwork.
- Виртуальная сеть создана. Теперь следующим шагом будет открытие общей сети.
- Перейдите по указанному ниже пути и выберите созданное вами соединение.
- Чтобы отключить раздачу интернета, вам поможет команда netsh wlan stop hostednetwork, написав в командной строке netsh wlan stop hostednetwork.
- Соединение между телевизором и ноутбуком настраивается, как описано выше (так же, как и с маршрутизатором).
Тип проводного подключения зависит от того, какими разъемами оснащены телевизор и компьютер или ноутбук. Лучшим интерфейсом для мультимедиа является HDMI. Он позволяет одновременно передавать цифровое видео и аудио высокого разрешения на телевизор. Почти все цифровые телевизоры, даже довольно старые, а также ноутбуки имеют HDMI-разъем. Порты HDMI менее распространены на ПК. Более традиционные для ПК: DVI для цифрового видео и аналоговый разъем VGA. Но проблему несовместимых портов можно легко решить с помощью адаптеров. Однако передача сигнала через адаптеры не всегда работает правильно, поэтому предпочтительнее использовать согласование портов.
Проводные методы
Выбор проводного подключения зависит от доступных соединений на вашем телевизоре и компьютере или ноутбуке. Лучшим интерфейсом для мультимедиа является HDMI. Он позволяет одновременно передавать на телевизор цифровое видео и аудио высокого разрешения. Почти все цифровые телевизоры, даже довольно старые, а также ноутбуки имеют HDMI-разъем. Порты HDMI менее распространены на ПК. Более традиционными для ПК являются DVI для цифрового видео и аналоговый разъем VGA. Но проблема несовместимости портов легко решается с помощью адаптеров. Однако передача сигнала через адаптеры не всегда работает правильно, поэтому предпочтительнее использовать согласование портов.

Другие типы интерфейсов менее распространены или менее удобны для подключения компьютера к телевизору, поэтому в данной статье они рассматриваться не будут. Также стоит отметить, что все варианты, кроме HDMI-HDMI и HDMI-RCA, предназначены только для передачи видео. Для параллельной передачи звука вам также понадобится кабель 3,5 jack (компьютер) — RCA (телевизор).

Давайте рассмотрим подключение на примере Windows. Подключайте кабель при выключенных устройствах, чтобы не сжечь порты. Нажмите кнопку INPUT или SOURCE на пульте дистанционного управления телевизора. В меню Список входов или Источник выберите соответствующий порт (в данном случае HDMI).

На компьютере щелкните правой кнопкой мыши на рабочем столе и выберите «Разрешение экрана», чтобы открыть настройки экрана. Если подключенный телевизор не определяется автоматически, используйте кнопку «Найти». Когда телевизор отображается в качестве второго экрана, вы можете выбрать его в качестве домашнего экрана и изменить разрешение.

Ярлык Win+P запускает специальное меню, в котором можно выбрать опцию для выбора изображения на экране телевизора. Если выбрано значение «Только компьютер». (Только компьютер), изображение будет отображаться только на компьютере, если «Только проектор» (Только для проектора), только на телевизоре. Вы также можете увеличить или дублировать изображение. Если разрешение телевизора намного выше, чем монитора, изображение на экране телевизора будет размытым в режиме «Дублировать». (Дубликат). Режим «Расширение» позволит вам, например, воспроизводить фильм на экране телевизора в то же время, когда вы выполняете другие задачи на компьютере.
Теперь на ноутбуке с Windows 10 перейдите в Пуск | Настройки | Система | Дисплей и справа в разделе «Несколько дисплеев» нажмите на «Подключиться к беспроводному дисплею». Справа появится вертикальная шторка с меню «подключить» и списком обнаруженных устройств. В нашем случае это Samsung 6 серии (49). Нажмите на нужную модель, а затем на сам телевизор, чтобы согласиться с запросом на подключение. Обратите внимание, что подключение может не произойти с первой или даже со второй попытки, так как компьютеру необходимо время для отправки ключей шифрования телевизионного сигнала. Но когда телевизор подключен к ноутбуку через WiFi, вы можете передавать потоковое видео даже из другой комнаты.
Подключение с помощью адаптеров WiFi

Если вы не можете подключить ноутбук к телевизору через Wi-Fi, но все же предпочитаете этот способ подключению через HDMI, вы можете попробовать подключить ноутбук к телевизору через посредника — приставку Android TV или Wi-Fi донгл, например Google Chromecast. В этом случае все, что вам нужно сделать, это подключиться к сети Wi-Fi, в которой находится этот адаптер, и передать на него сигнал.

Однако такое экстравагантное решение будет оправдано, если кабельное соединение непрактично, например, видеопроектор подвешен к потолку. Тем не менее, гораздо более дешевым и надежным решением является использование HDMI и подключение ноутбука к телевизору с помощью подходящего кабеля.
4. при необходимости переименуйте библиотеку (по умолчанию это ноутбук).
Подключение к Miracast
Этот тип синхронизации позволяет использовать телевизор в качестве второго беспроводного монитора, то есть вы можете воспроизводить любые фотографии, видео и документы с вашего ноутбука. Установка осуществляется непосредственно через Wi-Fi Direct или через адаптер, если ваша модель не поддерживает MiraCast. Как правило, современные смартфоны (с 2013 года) имеют встроенный стандарт или получат его в следующем обновлении.
Подключение осуществляется следующим образом:
1. включите поддержку Miracast на телевизоре через сетевые настройки. Если в меню нет такого пункта, убедитесь, что модуль Wi-Fi активен.
2. На ноутбуке перейдите к настройкам дисплея: Система — Дисплей — Несколько дисплеев — Подключение к беспроводному дисплею.
3. в списке устройств, идентифицированных системой (отображается в правой части окна), выберите Smart TV и нажмите на значок (название). Отправляется запрос на синхронизацию устройств, через некоторое время вся информация с монитора ноутбука появится на экране телевизора.
Следует отметить, что подключение не всегда удается с первого раза. Могут возникнуть некоторые трудности. Например, в меню ноутбука отсутствует опция «Подключиться к беспроводному дисплею». В этом случае помогает обновление драйверов. Их можно загрузить с официального сайта Microsoft. Или контент появляется на экране с определенной задержкой — это зависит от года выпуска как телевизора, так и ноутбука. Чем старше устройство, тем хуже будет качество изображения.
Как лучше всего подключить телевизор через Wi-Fi к компьютеру? Ответ на этот вопрос напрямую зависит от используемого вами оборудования.
Что вам понадобится для подключения
Технология Wi-Fi предполагает беспроводной обмен информацией. Чтобы соединить компьютер и телевизор по радиоканалу, необходимо сначала убедиться, что оборудование имеет соответствующие аппаратные компоненты или опционально поддерживает эту технологию обмена данными.
Подключить ноутбук гораздо проще. Все модели ноутбуков оснащены аппаратным модулем Wi-Fi. Чтобы настроить беспроводное соединение, необходимо приобрести специальное устройство. Поскольку настольные компьютеры не поддерживают беспроводную синхронизацию.
Как выглядит этот адаптер? Существует два варианта:
- встроенный в системный блок аппаратный компонент с антенной, которая подключается к слоту PCI;
- внешний адаптер, подключенный через интерфейс USB. Внешне устройство напоминает самый обычный USB-накопитель.
Современные телевизоры LG и Samsung поддерживают Smart TV. Однако в старых моделях отсутствуют настройки подключения к Интернету. Поэтому пользователи покупают внешние адаптеры Wi-Fi, которые вставляются в USB-вход на телевизоре. Иногда возникают проблемы совместимости. Чтобы избежать их, покупайте адаптер и телевизор у одной и той же компании.
Проверьте, какой стандарт адаптера поддерживает подключение к беспроводной сети. Версия IEEE 802.11n считается самой быстрой. Этот стандарт передачи сигналов от компьютера к телевизору имеет широкую полосу пропускания. В результате абсолютно отсутствуют какие-либо задержки или замирания изображения. Конечно, необходимо установить последние версии драйверов для сетевой карты, модуля Wi-Fi и других устройств, связанных с Интернетом.
Мы продолжаем разговор о том, как подключить компьютер к телевизору через Wi-Fi. Если ваши устройства обладают необходимыми характеристиками, переходите к выбору способа подключения:
Что нужно для подключения компьютера к телевизионному устройству
Wifi подразумевает функцию обмена данными. Во-первых, убедитесь, что ваше телевизионное устройство и компьютер поддерживают эту функцию.
Большинство телевизоров Smart TV уже имеют встроенный адаптер Wi-Fi. Существуют также модели, требующие приобретения дополнительного оборудования. Поэтому если ваш телевизор не имеет встроенного Wi-Fi, вам придется приобрести специальный адаптер. Он может быть встроенным или внешним. Встраиваемый тип — лучший вариант для вашего телевизора. Его цена зависит от наличия антенн и покрытия сети. Не выбирайте профессиональное оборудование, остановите свой выбор на варианте средней ценовой категории.
Переходите ко второй части оборудования. Если вы собираетесь подключить телевизор к ноутбуку, нет проблем. Современные ноутбуки поставляются с адаптером Wi-Fi.
Если у вас настольный компьютер, вам нужен адаптер wi-fi. В отличие от телевизора, стоит выбрать встроенный адаптер. Он не так удобен, как внешний, но обеспечивает большую площадь покрытия сигнала.
Обратите внимание, что вместо приемника можно использовать Wi-Fi-роутер.
Без этих устройств можно обойтись, если они уже встроены в телевизор и компьютер.
Способы подключения телевизора и компьютера через wi-fi
Мы продолжаем разговор о том, как подключить компьютер к телевизору через Wi-Fi. Если ваши устройства обладают необходимыми характеристиками, перейдем к выбору способа подключения:
- Технология DlNA. Это делается через локальную сеть. Позволяет использовать маршрутизатор.
- С помощью WIDI или Miracast.
Первый вариант позволяет просматривать медиафайлы, хранящиеся на компьютере. Никакие дополнительные действия не могут быть выполнены.
Второй способ имеет более широкое применение: телевизионное устройство используется в качестве монитора и позволяет просматривать происходящее на компьютере. Обратите внимание, что старые ПК не подходят для этого метода. Она требует значительных системных ресурсов и операционной системы не ниже Windows 8.1.
Теперь перейдем к более подробному обсуждению каждого метода.
Подключение телевизора к компьютеру с помощью DLNA. Во-первых, прочитайте документацию к вашему устройству. Если ваше устройство поддерживает функции DLNA, продолжите настройку.
Убедитесь, что приемники wifi работают на обоих устройствах. Если ошибок нет, телевизор подключен к компьютеру через локальную сеть. Используйте для этой цели маршрутизатор.
Более подробное описание см. ниже:
- Необходимо подключить wi-fi роутер.
 Схема подключения маршрутизатора к компьютеру
Схема подключения маршрутизатора к компьютеру  Подключите коммутационный кабель к разъему LAN маршрутизатора, а другой конец — к разъему на компьютере Переключите его режим работы на DHCP. Укажите ключ локальной сети и запомните его.
Подключите коммутационный кабель к разъему LAN маршрутизатора, а другой конец — к разъему на компьютере Переключите его режим работы на DHCP. Укажите ключ локальной сети и запомните его. - Откройте настройки телевизора, где вы найдете пункт «беспроводное подключение». Выберите нужную сеть для подключения. Если он не найден, обновите список. Затем введите пароль.
- Давайте вернемся к вашему компьютеру. Загрузите программное обеспечение для хранения носителей. Лучший вариант — SmartShare или аналогичная программа. Загрузите, запустите и настройте его. Теперь на экране телевизора будет отображаться список файлов в папках.
Если вы все сделали правильно, вы сможете смотреть любые медиафайлы с помощью телевизора через Wi-Fi.
Вам не придется покупать или обновлять что-либо, кроме этого устройства. Все сразу нестандартный. Просто подключите его к телевизору, монитору или проектору, подключитесь к нему через Wi-Fi, и вы сможете мгновенно передавать потоковое видео без проводов на экран. Донгл работает под управлением Linux, специально настроенный для передачи изображений HD/FullHD со звуком в реальном времени, поэтому нет видимого задержка почти или полностью не.
Нет регулировки
Второй вариант не требует никакой настройки телевизора, кроме наличия порта HDMI. Мы говорим о легкодоступном специализированном устройстве. Донгл-приемник беспроводной экран. Более того, помимо совместимости с ПК с различными операционными системами, он также совместим с любой смартфон или планшет.! Вы также можете подключить его в качестве второго экрана и беспроводное воспроизведение домашнего видео во время веб-серфинга на главном экране.
Кроме этого устройства, вам не нужно ничего покупать или обновлять. Все работает из коробки нестандартный. Просто подключите его к телевизору, монитору или проектору, подключитесь к нему по Wi-Fi, и вы сможете мгновенно передавать потоковое видео без проводов на экран. Донгл работает под управлением Linux, специально настроенный для передачи изображений HD/FullHD со звуком в реальном времени, поэтому нет видимого задержка почти или полностью не.
Устройство поддерживает различные протоколы беспроводной потоковой передачи, включая AirPlay, Miracast (WiDi), EZCast, DLNA. Вы можете отобразить весь экран, или отдельно Браузер, фотографии, видео, музыка.
Поддерживает быстрый Wi-Fi 802.11n и имеет внешнюю антенну для хорошего приема. Вы не останетесь без Интернета во время передачи данных: приемник источник видеосигнала и Интернет одновременно. Ваш источник видео и Интернет одновременно! Вы также можете установить безопасное соединение — с кодом. Также можно повторная передача изображения С телевизора через Интернет, так что другие клиенты могут видеть ваше изображение, если вы разрешите им подключиться.
В режиме ожидания устройство также может развлечь зрителя, установив следующие параметры автоматическое воспроизведение практически любой канал в Интернете.
Выбор за вами. Если вы любите «возиться» с настройками, то первый вариант. Если вы можете сэкономить небольшую сумму денег, второй вариант, безусловно, лучше.
Читайте далее: