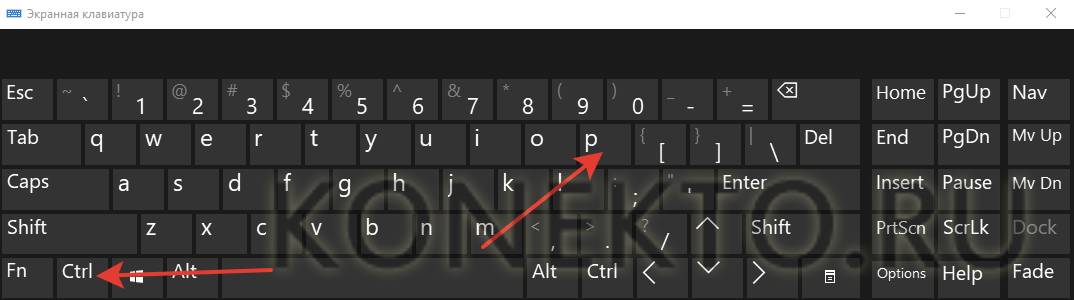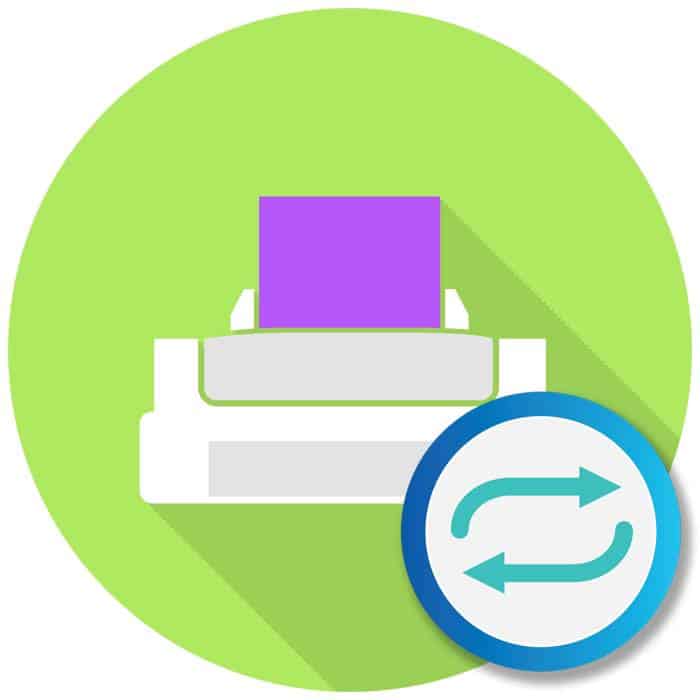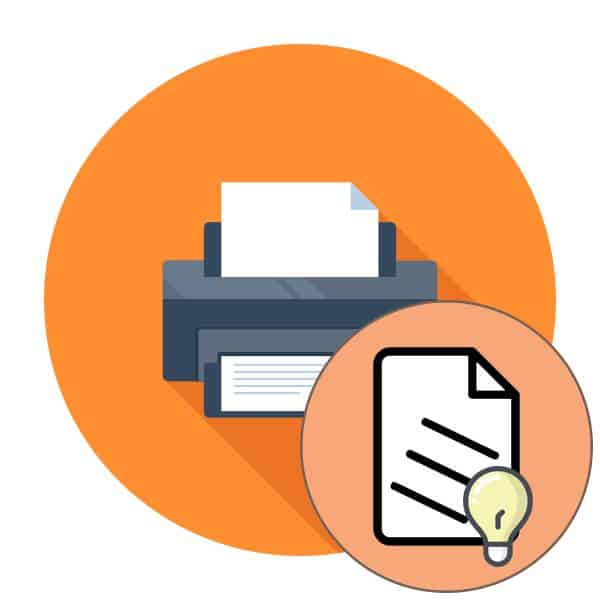Распечатать фотографию на принтере самостоятельно очень просто, если у вас есть соответствующее программное обеспечение на компьютере и минимальные знания о том, как правильно это сделать. Марка аппарата, будь то Epson, Canon, HP или другая, не имеет большого значения. Но также важно выбрать правильный тип бумаги, подготовить фотографию к печати и следовать некоторым основным рекомендациям (вы найдете их в конце статьи).
Как правильно печатать фотографии на принтере Epson, Canon или другом принтере

Распечатать фотографию самостоятельно на принтере очень просто, если у вас есть соответствующее программное обеспечение на компьютере и минимальные знания о том, как правильно это сделать. Марка устройства, будь то Epson, Canon, HP или другая, не имеет большого значения. Но также важно выбрать правильный тип бумаги, подготовить фотографию к печати и следовать некоторым основным рекомендациям (вы найдете их в конце статьи).
- 1 Какой тип бумаги выбрать
- 2 Выбор бумаги: матовая или глянцевая, толщина
- 3 Подготовка фотографии к печати: основные настройки
- 4 Как распечатать изображение
- 4.1 Использование программы «Печать изображений» в Windows
- 4.2 Чернила
- 4.3 Фотошоп
- 4.4 priPrinter
- 4.5 Adobe Lightroom
Если во время печати возникают ошибки, откройте панель управления принтера, чтобы проверить наличие ошибок. В списке устройств найдите модель своего принтера и щелкните по ней правой кнопкой мыши, чтобы открыть специальное меню, в котором выделен пункт Устранение неполадок. Это запустит проверку работоспособности устройства, которая займет несколько минут. По завершении процесса на экране появятся сообщения об ошибках, предлагающие устранить проблему стандартными методами (например, обновить драйверы).
Правила печати фотографий с компьютера
Существует ряд правил, которые позволяют получить высококачественную печать с помощью компьютера.
- Первым шагом является проверка правильности подключения самого устройства. Руководство о том, как это сделать, может оказаться полезным. Затем принтер включается и проверяется, чтобы убедиться, что он готов к печати.
- В панели управления есть раздел Принтеры, и в появившемся списке принтеров найдите модель принтера, подключенного к компьютеру. Щелчок правой кнопкой мыши на принтере вызывает специальное меню, в котором выбирается опция очистки очереди. В открывшемся окне вы увидите список файлов, отправленных на принтер. Весь этот список должен быть удален. Если очередь пуста, никаких манипуляций не требуется.
Важно: Перед печатью вставьте бумагу в принтер и проверьте, достаточно ли заполнена кассета.
Если технология Plug and Play не поддерживается, выполните следующие действия:
Чтобы настроить или изменить параметры по умолчанию:

Используя ноутбук, мобильное устройство или планшет, можно ввести настройки для каждой сети. Операционная система запомнит все эти настройки.
Вы также можете выбрать настройки по умолчанию для различных сетей:
Примечание: Если вы не хотите, чтобы настройки менялись от одного места к другому, выполните шаги 1-3 и выберите Всегда использовать один и тот же принтер по умолчанию. Затем нажмите OK.
Основные настройки принтера
Прежде чем покупать принтер, необходимо ознакомиться с параметрами, которые влияют на его работу:

Все они хороши по-своему. Недостатки красок на основе красителей, например, заключаются в том, что они склонны к обесцвечиванию и кратковременному осветлению цветов. Пигментные чернила более долговечны, но у них также есть недостаток — они засоряют картриджи и быстрее выводят их из строя.
Самое главное — заправлять каждый картридж чернилами правильного типа, иначе проблем с ним не избежать.
Внимание! Заранее загрузите достаточное количество бумаги и проверьте уровень чернил в картридже.
Какие проблемы могут возникнуть
Во многих случаях аппарат может не печатать изображение, даже если он исправен. В большинстве случаев проблема связана с отсутствием драйверов или необходимостью их переустановки.
Если на устройстве есть ошибки, но вы не можете их определить, попробуйте зайти в раздел «Устройства и принтеры», чтобы проверить наличие ошибок на устройстве. Для этого найдите наш принтер, щелкните на нем правой кнопкой мыши и найдите пункт «Устранение неполадок». Проверка работы займет несколько минут. Если Windows обнаружит какие-либо ошибки, она предложит варианты их исправления, например, загрузку или обновление драйверов через сайт разработчиков.
Помогите! Также можно переустановить драйверы с помощью прилагаемого компакт-диска. Просто вставьте его в дисковод и установите.

Если переустановка драйверов не помогла, проверьте следующее:
- Если вы используете фотобумагу, проверьте, возможно, принтер не обнаруживает ее. Попробуйте сначала перенести на обычную бумагу, и если это сработает, то проблема в фотобумаге.
- Возможно, вам потребуется очистить форсунки. Попробуйте очистить форсунки самостоятельно, но если это не поможет, обратитесь к специалисту.
- В кассете может остаться недостаточно чернил, и она не сможет передать качественное изображение. Заправьте кассету.
- Если это не помогло, возможно, неисправен кабель (питания или USB) или неисправен разъем. Начните с проверки разъема, вставив в него USB-накопитель. Проверьте кабели и разъем на наличие внешних повреждений. Трудно определить, работают ли они самостоятельно, лучше спросить у эксперта.
В качестве альтернативы щелкните левой кнопкой мыши на искомом изображении, затем в панели управления проводника файлов «Windows» перейти на вкладку «Доля» и на всплывающей панели инструментов выбранной вкладки щелкните в разделе «Доля» кнопка Кнопка «Печать .
Заключение
Современные персональные компьютеры обладают большой функциональностью и хранят значительный объем пользовательских данных. Одним из популярных видов цифрового материала, который значительно улучшает общую визуализацию предоставляемой информации, являются фотографии и изображения, созданные пользователями.
Встроенные возможности вычислительных устройств, особенно мобильных версий, значительно упростили процесс получения изображений: встроенная память большой емкости и внешняя память позволяют сохранять изображения непосредственно на устройствах. Такой подход к хранению изображений позволяет пользователям постоянно получать доступ к ним, передавать и обмениваться ими с одного устройства на другое, когда они им нужны.
Фотографии и изображения являются важной частью взаимодействия с пользователем, и часто возникает необходимость получать готовые изображения или запрошенные изображения в бумажном виде. Использование инструментов, встроенных в операционную систему «Windows 10» или быстрые решения, предлагаемые популярными веб-браузерами, пользователи всегда смогут распечатать нужные им изображения без необходимости устанавливать дополнительные сторонние приложения и программы, что снижает общую нагрузку на устройство и помогает сохранить свободное место на жестком диске, которое можно использовать для установки других более важных и нужных инструментов.
Это программное обеспечение, хотя и ограниченное по функциональности, считается одним из самых универсальных для простого редактирования фотографий. С его помощью можно добавить надпись к фотографии, повернуть ее в любом направлении, изменить цвет и т.д. Печать фотографий с компьютера с помощью Paint не сложнее, чем первый вариант. Принцип немного отличается, но это не сложно. Следуйте приведенным ниже инструкциям:
Как печатать фотографии с компьютера
Хранение фотографий на компьютере считается одним из самых безопасных и удобных, как и загрузка фотографий в облачное хранилище. Возможность сортировки файлов по дате или названию облегчает поиск нужных изображений. Но не всегда удобно просматривать фотографии на экране компьютера. И он не может полностью передать атмосферу и настроение запечатленного вами момента. Многие пользователи вернулись, так сказать, к истокам — распечатывают свои фотографии и создают прекрасные семейные фотоальбомы. Узнайте, как печатать фотографии с компьютера, чтобы быстро и легко создать фотоальбом.

- Стандартные изображения для печати
Это самый простой способ печати фотографий, вам не нужны никакие специальные знания. Вам также не понадобится много времени. Просто выберите одну или несколько фотографий в папке с фотографиями и щелкните правой кнопкой мыши. В появившемся меню нажмите «Печать» и установите необходимые значения в поле настроек. Здесь можно выбрать принтер, который вы собираетесь использовать, размер и ориентацию листа, количество копий и положение фотографии на странице. Если вы удовлетворены настройками, можно начинать печать.
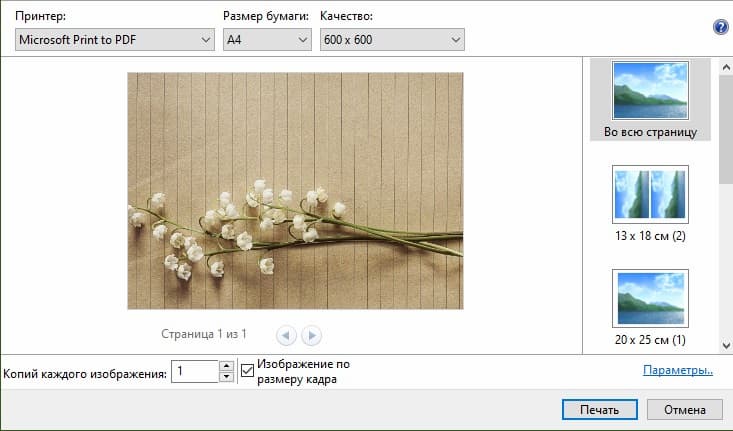
- Чернила
Хотя программа имеет ограниченную функциональность, она считается одной из самых универсальных программ для простого редактирования фотографий. С его помощью можно добавить текст на фотографию, повернуть ее в любом направлении, изменить цвет и т.д. Печать фотографий с компьютера с помощью Paint не сложнее, чем первый вариант. Принцип немного отличается, но это не сложно. Следуйте приведенным ниже инструкциям:
- выберите нужное изображение и щелкните его правой кнопкой мыши;
- В появившемся окне нажмите «Открыть с помощью» и «Paint»;
- Затем перейдите в «Файл» — «Печать» — «Настройка страницы» и измените макет изображения по необходимости;
- вернуться к предыдущему пункту меню и указать активный принтер и количество копий;
- нажмите «Печать».
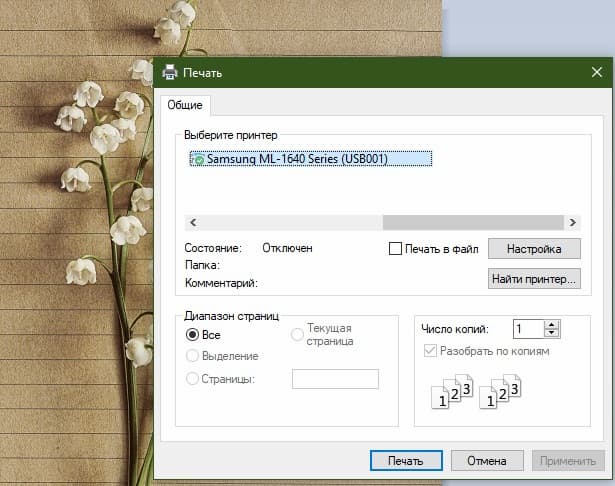
- Photoshop
Adobe Photoshop — один из самых популярных инструментов для редактирования изображений. Услуга также позволяет подготовить и распечатать фотографию с компьютера. Подготовка включает ретушь, цветокоррекцию, изменение перспективы, размера и т.д. Отправка фотографии на печать может быть выполнена в несколько шагов.
- Щелкните правой кнопкой мыши на изображении, найдите «Открыть с помощью» и выберите Adobe Photoshop;
- при необходимости выполните обработку фотографий;
- Нажмите Ctrl+P и выберите нужные настройки, например, количество копий, принтер, ориентацию страницы и т.д.
- Нажмите на кнопку «Печать».
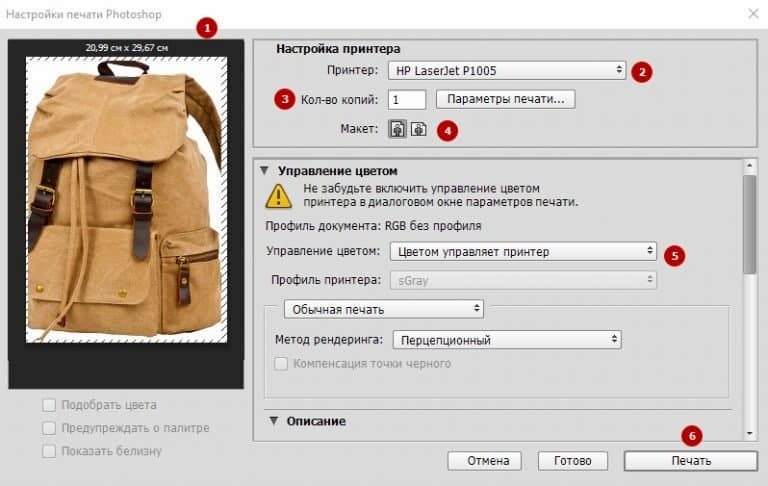
- Применение мимиграмм.
Вы также можете распечатать свои фотографии с помощью приложения Mimigram. Для этого необходимо перенести фотографии с компьютера на смартфон. Затем выполните несколько простых шагов: выберите понравившееся творческое решение и выберите фотографии из галереи телефона, перенесенные с компьютера. При необходимости отредактируйте фотографии перед печатью, добавьте интересные эффекты, наклейки или надписи. Следующий шаг — размещение заказа и получение готовых фотографий.
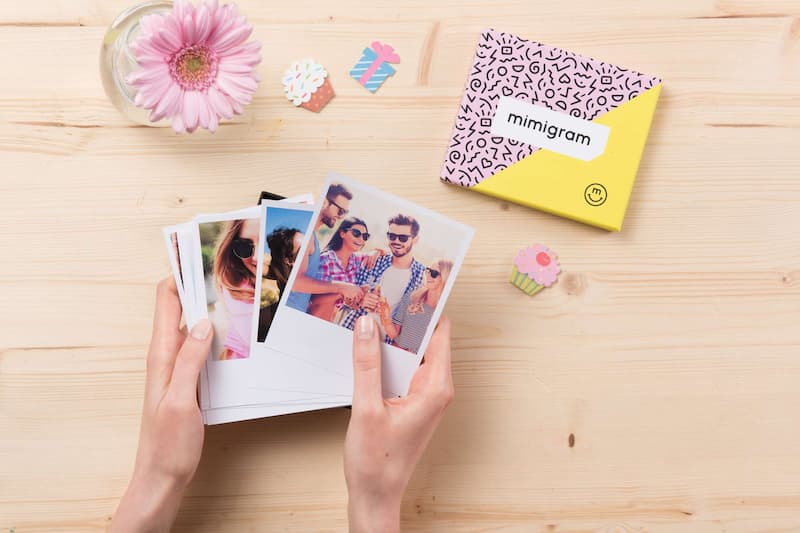
В приложении Mimigram можно не только печатать фотографии с компьютера или телефона, но и наклеивать их на кружки, магниты, футболки и т.д. Это открывает широкие возможности для творчества и создания оригинальных подарков.
Photoshop — признанный лидер среди программ для редактирования изображений и фотографий. Однако программа не является бесплатной, и для ее загрузки и установки требуется много дискового пространства и времени. Поэтому стоит использовать онлайн-версию этого популярного графического редактора.
Как печатать на обеих сторонах листа
Не каждый принтер поддерживает автоматическую двустороннюю печать, но некоторые модели предлагают эту функцию. Если ваше устройство имеет эту опцию, просто проверьте опцию Duplex перед печатью.

Двусторонняя печать в MS Word 2010
Если ваш принтер не поддерживает двустороннюю печать, вам придется поворачивать листы вручную. Важно не ошибиться и правильно установить бумагу, чтобы не печатать на странице, на которой уже есть текст.
Если вам нужно напечатать большое количество страниц с обеих сторон, поворот каждого листа может быть затруднен. Затем используйте настройки печати, в которых укажите, чтобы сначала печатались нечетные страницы, затем переверните стопку листов и напечатайте четные страницы. Лучше всего сначала проверить, распечатав несколько страниц, правильно ли вставлена бумага, так как будет неприятно, если принтер начнет перекрывать текст на предыдущей странице вместо того, чтобы печатать с обеих сторон. На экране монитора появятся инструкции, указывающие на правильное положение бумаги.




Печать фотографий с компьютера в Windows:
Как распечатать цифровые фотографии на принтере
Чтобы превратить ваши цифровые фотографии в прекрасные снимки, у вас есть три отличных варианта. Первые два метода предполагают использование мастера импорта изображений Windows Vista и Windows 7 — мощного и простого инструмента для переноса фотографий с камеры на компьютер. Мастер импорта изображений работает с большинством камер и позволяет легко выбирать и печатать любимые фотографии. Третий способ основан на технологии PictBridge — печать непосредственно с камеры, без использования компьютера.
Печать фотографий с компьютера в Windows:
- Чтобы перенести изображения с камеры на компьютер, выключите камеру, подключите ее к компьютеру с помощью кабеля USB, а затем включите камеру. Если вы используете компьютер с Windows Vista или Windows 7, подключенная камера должна запуститься с помощью автозапуска.
- Выберите «Импорт изображений и видео», чтобы начать копирование изображений на компьютер.
- Если окно Autorun не появилось после выполнения шага 1. Откройте Windows Live Photo Gallery, нажмите Импорт и выберите камеру в списке устройств.
- Теперь Windows проверит вашу камеру на наличие фотографий и видео, которые можно перенести на компьютер. Когда система закончит проверку, откроется окно со списком найденных изображений и видеофайлов.
- Если вы хотите организовать большое количество фотографий в группы и папки, оставьте флажок «Обзор, организация и группы для импорта» не отмеченным. Если вы предпочитаете сделать это позже, выберите «Импортировать все новинки» и добавьте теги, которые помогут вам найти эти фотографии. Вы можете указать папку, нажав «Дополнительные настройки» в нижней части окна.
- Нажмите «Далее», и Windows Live Photo Gallery откроет изображения, которые вы только что скопировали на компьютер. Чтобы выбрать изображения для печати, нажмите и удерживайте клавишу Ctrl, а затем щелкните изображение. Затем нажмите Ctrl — P, чтобы настроить параметры печати.
- Меню окна печати включает опции принтера, размера бумаги, количества копий и макета печати. Чтобы настроить любой из этих параметров, нажмите кнопку «Опции» в правом нижнем углу. Затем нажмите кнопку «Печать», чтобы начать печать фотографий.
Если вы не хотите использовать Windows Live Photo Gallery, вы можете использовать пакет программного обеспечения, включенный в диск, поставляемый с вашей камерой. Вы также можете попробовать использовать универсальный редактор, такой как Adobe Photoshop Elements. Следуйте пошаговым инструкциям для печати фотографий с компьютера, карты памяти или непосредственно с камеры.
Чтобы печатать высококачественные фотографии с минимальными затратами, установите в принтер систему непрерывной подачи чернил. Использование СНПЧ с фоточернилами снижает стоимость печати фотографий почти в 30 раз!
Чтобы продлить срок службы вашего офисного оборудования и избежать неприятностей, связанных с неработающей системой принтера, важно следовать нескольким советам.
Какие трудности могут возникнуть
Очень часто бывает, что устройство не печатает изображение, несмотря на то, что оно работает. В большинстве случаев проблема вызвана отсутствием драйверов или необходимостью их переустановки.
Если на устройстве есть какие-либо ошибки и вы не можете их определить, попробуйте перейти на вкладку «Устройства и принтеры», чтобы проверить наличие ошибок. Для этого найдите наш принтер, щелкните на нем правой кнопкой мыши и найдите пункт «Устранение неполадок». Проверка работы займет несколько минут. Если Windows обнаружит какие-либо ошибки, будут предложены варианты их исправления, например, загрузка или обновление драйверов через сайт разработчиков.
Помогите! Также можно переустановить драйверы с помощью прилагаемого компакт-диска. Просто вставьте его в дисковод и установите.