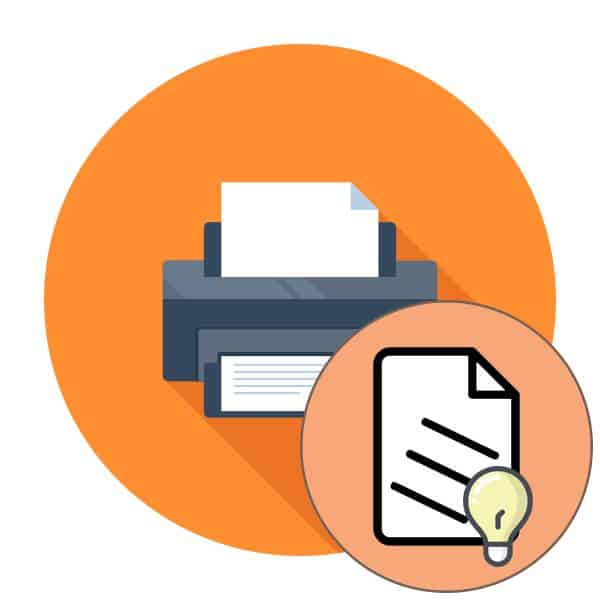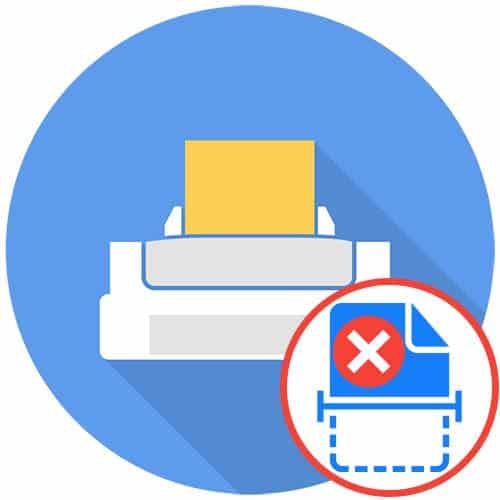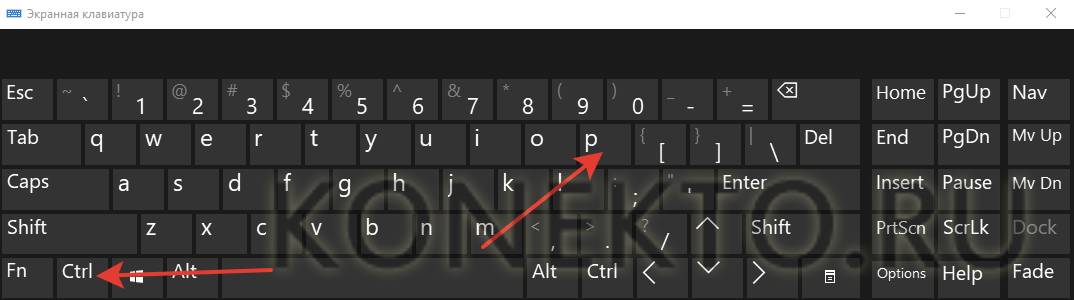Пожалуй, самая распространенная задача, выполняемая офисными МФУ, — это создание копий документов. Это могут быть счета-фактуры, паспорта, водительские права, военные билеты и многое другое. Процесс копирования с помощью цветного или черно-белого принтера сам по себе довольно прост. Вам просто нужно следовать нескольким простым правилам. Сначала подключите устройство к источнику питания и включите его. Установите драйверы на компьютер или убедитесь, что они доступны и что компьютер «видит» подключенный к нему принтер. По возможности удалите с документа загрязнения и расправьте все складки, так как эти дефекты снижают качество копий. Затем поместите оригинал бумаги в блок сканера лицевой стороной к стеклу. Будьте осторожны, чтобы не оставить на бумаге отпечатки пальцев, которые могут испортить копию. Затем выберите режим копирования и нажмите кнопку «Старт».
Как сделать ксерокопию на принтере: инструкции, советы

Наличие печатающих устройств необходимо для различных офисных нужд. Даже в небольших организациях наблюдается большой оборот электронных и бумажных документов. Сегодня в корпоративных офисах можно найти принтер, сканер и ксерокс. Каждое устройство предназначено для выполнения своей функции. В этой статье мы обсудим их базовую функциональность, а также дополнительные возможности.

для официального формата данных -tif/bmp)
Как узнать, что устройство может сканировать или копировать?
Большинство современных принтеров — это так называемые многофункциональные принтеры (МФУ), которые также сочетают в себе функции сканера и копира. Конечно, каждый производитель выпускает продукцию в разных ценовых сегментах, что в первую очередь влияет на функциональность. Однако сегодня трудно найти печатающее устройство, которое не могло бы сканировать и делать копии изображений.
Чтобы понять, можно ли делать ксерокопии с помощью принтера и является ли устройство многофункциональным, необходимо изучить его документацию. Если это не так, достаточно простого внешнего осмотра. МФУ со сканером и ксероксом имеют крышку сверху. Под ним находится стеклянная панель. У простого устройства, с другой стороны, вывод напечатанного документа находится сверху.
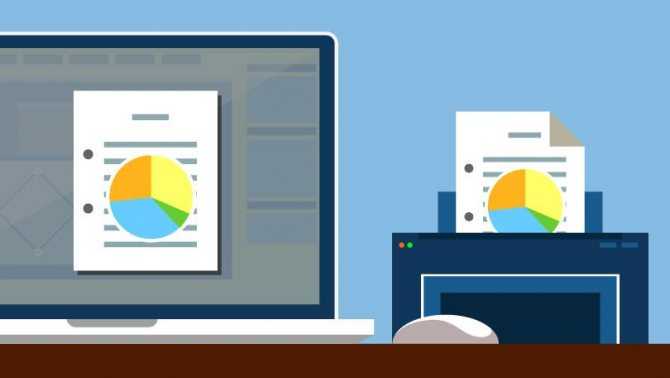
Помимо стандартных функций операционной системы компьютера, пользователи сканеров часто используют сторонние приложения. Наиболее популярными из них являются:
Руководство пользователя
Перед использованием сканера необходимо ознакомиться с мерами предосторожности и основными функциями сканера. Важно знать, как правильно использовать принтер Canon, чтобы он работал исправно. Вы можете печатать изображения и информацию на своем принтере только для личного пользования, не нарушая авторских прав издателей.

Правильное обращение с устройством и соблюдение мер предосторожности позволит избежать повреждения принтера и травмирования окружающих. Рекомендуется использовать только указанный источник питания для подключения принтера и не отсоединять устройство от сети во время печати. Если это произошло, перезапустите принтер и дождитесь выхода бумаги. Не удаляйте кусочки бумаги силой, так как это может повредить внутренний механизм. Несколько советов по использованию принтера Canon:
- Во избежание травм не засовывайте руки внутрь принтера, особенно во время его работы.
- Не рекомендуется размещать устройство под прямыми солнечными лучами, в помещении, где температура превышает 40 градусов Цельсия, во влажной или пыльной среде.
- Не прикасайтесь к принтеру мокрыми руками.
- Перед уборкой корпуса пылесосом выньте вилку шнура питания из розетки.
Если из картриджа вытекают чернила, не используйте для их удаления спирт или другой растворитель.
Прежде чем приступить к работе, необходимо оценить несколько основных параметров. Во-первых, DPI для текстового документа не должно превышать 300-400.
Возможные проблемы
Если принтер не печатает должным образом, прежде всего проверьте, соблюдались ли инструкции по эксплуатации. Сюда относятся возможные колебания температуры, уровня влажности, а также нагрузка на МФУ, т.е. количество чернил. Важно регулярно очищать устройство от пыли и грязи и проверять состояние печатающей головки.
Стекло, как наиболее чувствительная часть, должно быть максимально защищено от царапин, грязи и потертостей, иначе качество оцифрованного материала значительно ухудшится. Кроме того, время от времени поверхность следует протирать мягкой тканью, например, синтетической замшевой кожей.
Используемая бумага также должна быть очищена от пыли и грязи. Кроме того, не приветствуются кусочки скотча или скрепки. Очевидные отпечатки пальцев следует удалить ластиком или фланелевой тканью.
Во время работы нельзя оказывать давление на поверхность стекла. При чистке избегайте большого количества порошка, который может поцарапать поверхность, или чрезмерной влаги, которая может намочить устройство.
В случае устройство не делает фотокопии правильно, причина может заключаться в том, что программное обеспечение не реагирует на запросы.. В большинстве случаев проблему можно решить, просто перезапустив принтер. Если это не помогло, вы можете выключить устройство, подождать не менее одной минуты, а затем снова включить его.
При возникновении ошибки в сканере проверьте код ошибки, а затем очистите его. Это определяется диагнозом. В большинстве случаев код ошибки отображается на дисплее принтера или выводится в виде сообщения на компьютере. В зависимости от того, что является причиной проблемы, определяется метод ее решения.
Следует добавить, что сканер может работать в сервисном режиме, но в это время не будет делать фотокопии. Этот режим активируется, например, на многофункциональном аппарате Canon, путем пятикратного нажатия кнопки сброса.
Иногда документ не может быть скопирован по той простой причине, что в данный момент устройство выполняет другую задачу, например, ожидает печати документа.
Чтобы сделать быструю копию, можно отменить предыдущее задание и перейти к текущему или просто дождаться окончания последнего.
Если принтер работает не так, как должен, драйвер сканера также может быть «сломан». Для решения проблемы достаточно сброса программного обеспечения. В некоторых случаях проблему можно решить еще более простым способом, потребовав от пользователя извлечь кабель из компьютера и МФУ, а затем вставить его обратно.
Эксперты считают, что если все остальное не помогает, стоит попробовать восстановить заводские настройки. Это можно сделать, открыв меню операционной системы и выбрав пункт ‘Factory Reset’ или используя аппаратный метод и следуя инструкциям.
Перед тем как отдать принтер в ремонт, стоит попробовать подключить его к другому компьютеру, переустановить драйверы и попробовать сделать фотокопии.
В видео ниже объясняется, как сделать копию двустороннего документа.
К принтеру прилагается множество дополнительных опций. Например, можно сделать несколько копий страницы и разместить их на одном листе бумаги. Как сделать сделать одностраничную ксерокопию паспорта проще всего узнать из приведенного ниже видео:
Параметры сканирования в текстовом или фоторежиме
Хотя драйверы всех производителей отличаются друг от друга и не существует универсальной схемы, есть несколько основных настроек, которые присутствуют на всех машинах без исключения.
Первая обстановка, о которой стоит упомянуть DPI. При работе с текстом эта позиция не должна быть меньше 300 (как для принтера или многофункционального устройства). Чем он выше, тем точнее будет изображение. При высоком значении DPI сканирование занимает немного больше времени, но текст с большей вероятностью будет читаем без необходимости прибегать к распознаванию. Оптимальным является значение 300-400 DPI.
Второе, что необходимо учитывать, это насыщенность цвета (chroma). Здесь всего три опции: возможность сканирования черно-белого, серого и цветного текста (журналы, документы, плакаты и т.д.). Чем выше цвет, тем больше времени потребуется для сканирования.
В режиме фотосъемки Самое главное — избегать размытия изображения и следить за тем, чтобы все края были ровными. Цвет и тональность задаются в настройках режима предварительного просмотра перед началом процесса сканирования с принтера.
При оцифровке фотографий важно не только отсканировать их, но и подвергнуть постобработке с помощью специального программного обеспечения.
Желательно использовать максимальные настройки для сканирования фотографий, это сведет к минимуму возможные неточности во время самого процесса, хотя и займет на 10-15 секунд больше времени.
Оборудование HP надежно, универсально и просто в использовании. Он подходит как для офиса, так и для дома. Многие модели оснащены функцией автоматической подачи бумаги, поэтому документ помещается не на рабочую поверхность, а в устройство подачи листов. Документ располагается вверх ногами, стороной, с которой будет производиться копирование.
Как превратить принтер и сканер в ксерокс?
Если ваше печатающее устройство не имеет встроенной функции ксерокопирования, но есть возможность отсканировать документ, вы можете превратить сканер в копир. Для этого выбранный документ помещается на рабочую поверхность устройства, сканируется, обрабатывается в компьютере и отправляется обратно на принтер для печати.

Чтобы упростить процесс копирования, можно загрузить из Интернета бесплатное программное обеспечение XeroxLite и установить его на свой компьютер. После этого программа запускается. В меню настроек нажмите кнопку «Выбрать сканер». В появившемся окне пользователь указывает источник документа. Затем выбирается печатающее устройство пользователя. Устройство должно быть предварительно выбрано как «По умолчанию», через меню Пуск и Устройства и принтеры, щелкните на своем принтере и отметьте «использовать по умолчанию» в его свойствах.

После выбора устройства печати вы можете использовать программное обеспечение KseroLite для настройки параметров печати — качества, цвета документа. Лучше всего установить качество среднее и выбрать «Grayscale» под цветом. Затем пользователь выбирает количество страниц для копирования в разделе «Фотокопирование документа» и нажимает кнопку «OK». Теперь процесс завершен.
Чтобы перевести бумажный документ в электронный формат, необходимо не только специализированное оборудование, но и программное обеспечение. Для правильной работы сканера необходимы специальные драйверы. Часто они поставляются вместе с машиной, но если это не так, вы всегда можете найти их в Интернете. Вы можете использовать универсальное программное обеспечение ABBY Finereader, которое распознает текст и сканирует его напрямую. Весь процесс преобразования бумажного документа в электронный файл основан на этих двух процедурах (распознавание символов и сканирование).
Как создать электронную версию документа
Для того чтобы превратить бумажный документ в электронный, необходимо не только специализированное оборудование, но и программное обеспечение. Для правильной работы сканера необходимы специальные драйверы. Часто они поставляются вместе с устройством, но если их нет, вы всегда можете найти их в Интернете. Можно использовать универсальное программное обеспечение ABBY Finereader, с помощью которого можно распознавать текст и сканировать напрямую. Весь процесс преобразования бумажного документа в электронный файл основан на этих двух процедурах (распознавание символов и сканирование).
У нас часто возникает срочная необходимость сделать ксерокопию бумажного документа. Мы часто можем воспользоваться услугами ксерокса. Обычно их можно найти в местах, где люди испытывают необходимость в копировании документов — например, в центрах обслуживания населения. В таких ситуациях процедура копирования довольно проста: вы платите — вы получаете копию. Но как быть, если вы находитесь в офисе и вам нужно сделать копию документа самостоятельно? Еще хуже, когда коллега или начальник просит копию. Как избежать хлопот и не разозлить своего начальника?
Как сделать копию документа с помощью принтера. Инструкции.
Введение
У нас часто возникает срочная необходимость сделать ксерокопию бумажного документа. Мы часто можем воспользоваться услугами ксерокса. Обычно они находятся в местах, где людям необходимо копировать документы — например, в центрах обслуживания населения. В таких ситуациях процедура копирования довольно проста: вы платите — вы получаете копию. Но как быть, если вы находитесь в офисе и вам нужно сделать копию самостоятельно? Хуже, когда коллега или начальник просит копию. Как избежать неприятностей и проблем с начальником?
Инструкции
- Успокойся. Не паникуйте. Каждый второй офисный работник каждый день стоит перед принтером (поверьте, я сижу рядом с ним). Поэтому нет ничего постыдного в том, что вы не знаете, как скопировать документ;
- Второе, что вам нужно сделать это найти принтер. Если вы в состоянии это сделать, переходите к пункту №3, если нет, читайте дальше. Узнать, где находится принтер, можно с помощью фразы: «Эй, ребята! Где ваш принтер?» Если вы работаете в компании уже долгое время, то вместо «вы» следует использовать «мы»;
- Предположим, что вы нашли принтер. Следующее, что нужно сделать нужно смотреть на это визуально. Вам нужно посмотреть на две вещи: есть ли в нем бумага (это видно сразу), потому что без нее ничего не выйдет, и включен ли он. Важное примечание: Если крышка принтера не плоская, возможно, функция копирования документов не работает. Он может печатать только файлы с вашего компьютера, у него нет функции ксерокса или сканера;
- Следующим шагом будет Следующим шагом будет открытие принтера. В результате получается приподнятая крышка с открытой поверхностью стекла. Крышку принтера можно открыть вручную, потянув ее вверх. Самый простой способ — найти выемку и потянуть за нее. Крышка должна легко открываться. Если она открывается с трудом и перед вами вместо стекла непонятный отсек, закройте крышку и попробуйте поискать другие углубления;
- Когда крышка поднята, аккуратно положите документ «лицом вниз» на стекло и закройте крышку. ;
- А теперь самое сложное. Сложная часть. Найдите кнопку, отвечающую за копирование файлов, и нажмите ее. Обычно он зеленого цвета с двумя набросанными значками документов. Эта кнопка часто выделяется на фоне других. Только кнопка питания более заметна. Как правило, принтер не нужно включать отдельно, а кнопку копирования можно нажать напрямую. Устройство включится само по себе, как телевизор при нажатии кнопки селектора каналов. После нажатия кнопки важно, чтобы принтер получил обратную связь: он должен издать звук. Это будет означать, что устройство включено и работает. Если ответа не последовало, нажмите кнопку копирования еще раз. Если у принтера есть дисплей — посмотрите на него, убедитесь, что принтер включен;
- Вы все сделали правильно. Теперь либо принтер сделает для вас ксерокопию, либо что-то не так с самим принтером. Это не ваша вина. Вы можете обратиться за помощью к лицу, ответственному за принтер в вашей организации. Позвольте ему или ей разобраться с проблемой. Иногда достаточно просто спросить более опытного сотрудника. Его или ее легко заметить — они сидят ближе всех к принтеру.
На этом пока все. В следующих выпусках мы поговорим о печати документов и сканировании документов. Эта статья дает вам полное право с гордостью вписать в свое резюме навык «владею оргтехникой» Автор: Юрий Мамутов
Важно: При подключении через Wi-Fi копир может быть доступен нескольким компьютерам. Это делается через вкладки «Принтеры и факсы» и «Подключение к устройству». Устройство должно быть отмечено там как сетевое устройство, и должна быть выбрана настройка по умолчанию.
Конфигурация фотокопировального аппарата
Ксерокс — это копировальное устройство для воспроизведения текста, изображений, фотографий, книг и других документов. Печать производится на бумаге, обычно в формате A4. Существуют различные типы копировальных аппаратов:
- Обычные, цифровые или аналоговые копировальные аппараты.
- Черно-белые или цветные.
- Низкая, средняя и высокая производительность.
- Стационарные или напольные.
- Портативный или переносной.
Эти методы требуют специальной настройки и подготовки. Необходимо соблюдать следующие правила
- Стол или пол должны быть идеально ровными;
- Рядом не должно быть источников воды или комнатных растений, из которых жидкость может капать на устройство;
- Не ставьте копир вблизи нагревательных приборов (радиаторов, обогревателей и т.д.);
- Не подвергайте его воздействию прямых солнечных лучей;
- Избегайте пыльных помещений;
- Люди не должны долго находиться рядом с копировальным аппаратом, поэтому выберите место подальше от него (аппарат выделяет озоновые соединения);
- Стол должен быть как можно более пустым, чтобы все детали копира (крышки и т.д.) не соприкасались с предметами;
- Розетка должна быть заземлена;
- Общий ток нагрузки не должен превышать напряжение, указанное в руководстве к копировальному аппарату.
При ксерокопировании нельзя открывать крышку, так как изображение и текст будут искажены, а на бумаге появятся темные пятна.
Что такое монохромный принтер: особенности устройств для домашнего и офисного использования
«Что такое монохромный лазерный принтер?». — потребитель может задаться вопросом. Словарь иностранных слов А.Н. Худинова сообщает нам, что это непонятное прилагательное имеет древнегреческие корни и означает «одноцветный». Фотографы называют монохромными изображения в оттенках одного цвета. Чаще всего это означает черно-белое изображение.

Что означает монохромная печать для принтера
Монохромные модели печатают документы в черных тонах на белом фоне. Их устройство содержит только черный тонер — порошок, в состав которого входят полимеры, оксид железа, красители и модификаторы. Принтер выдает четкое изображение, но на нем невозможно печатать яркие фотографии и другие изображения с многоцветными оттенками.
Устройство и эксплуатация черно-белого принтера
В монохромном принтере барабан изображения играет организационную роль. Именно барабан вращается и переносит изображение на лист. Барабан полый внутри и имеет полупроводящее покрытие снаружи. Равномерное распределение заряда на внешней стороне барабана важно для печати, и ролик заряда выполняет эту задачу.
Процесс печати начинается с экспонирования. Лазерный луч, проходящий над вращающимся негативным барабаном, выделяет контуры печатаемого изображения. Таким образом, отмечаются области для нанесения тонера.
К работе подключается магнитный вал. Это притягивает тонер и переносит его на поверхность барабана. Участки, освещаемые лазерным лучом, остаются свободными от порошка, поскольку на них отсутствует отрицательный заряд.
Процесс печати происходит следующим образом: бумага, уложенная в принтер, подвергается воздействию барабана с отрицательным зарядом и валика переноса с положительным зарядом. Последний наносит тонер на лист. Это не конец работы.
Изображение должно быть восстановлено. Для этого машина помещает бумагу в печь, где высокая температура между двумя валиками, резиновым и нагревательным, расплавляет тонер и надежно привязывает его к поверхности листа.
По завершении операции механизм очищает барабан изображения от неиспользованного порошка. Он помещается в специальный отсек для расходных материалов.

Как выбрать черно-белый лазерный принтер для дома и офиса
В большинстве случаев монохромы универсальны: они подходят для использования в офисе и дома. Строгих правил относительно того, где использовать устройство, не существует. Однако существуют специализированные модели для учреждений и офисов, работа которых связана с большим потоком документов. Они обладают повышенной скоростью печати — до 60 стр/мин. Для сравнения: для домашнего использования достаточно 18 стр/мин.
Еще одна проблема, связанная с лазерными устройствами в офисе, — это дозаправка. При большом количестве бумаги неизбежно закончится тонер. Если картридж оснащен микропроцессором, вам потребуется его обслуживание или заправка у специалиста. Эта особенность отличает модельный ряд Samsung. Наличие чипа не позволит вам самостоятельно заправить картридж, работа остановится на длительное время.
Так какой же лучший черно-белый лазерный принтер для офиса? Приоритет — быстрая печать и возможность самостоятельно заправлять тонер. Также желательно низкое энергопотребление, четкие распечатки и отличная функциональность.
Основные критерии выбора лучшего черно-белого лазерного принтера для дома
- Доступный вариант;
- Расход тонера не менее 1200 стр;
- односторонняя или двусторонняя печать (предпочтительно)
- Высококачественное крепление крышки, бумагоприемника и других компонентов.
Плюсы и минусы
Монохромные типы принтеров имеют много преимуществ
- Преимущество перед струйными устройствами по скорости печати;
- устойчивость изображения к воздействию воды и света;
- высокое разрешение печати;
- Порошковый тонер, который не высыхает во время простоя;
- более дешевое обслуживание по сравнению со струйными моделями
- более высокие затраты;
- более высокое энергопотребление;
- Наличие микрочипа в некоторых марках принтеров, что исключает возможность самозаправки;
- Чувствительность механизма при контакте с мелкими посторонними предметами.
Какой принтер выбрать: струйный или лазерный?
Чтобы решить этот вопрос, стоит определить, какова основная цель покупки устройства?
Если вам нужно печатать большие объемы текста, хорошим выбором будет лазерный принтер, поскольку он быстрее и лучше читается, чем струйный. Самая мелкая надпись, производимая монохромным устройством, является разборчивой. Причина этого заключается в высоком разрешении черно-белых лазерных принтеров. Если для вас важнее всего цветные фотографии, нет ничего лучше струйного принтера, поскольку он обеспечивает полную насыщенность цвета. Печать текста также находится в пределах его возможностей, только мелкие шрифты обрабатываются плохо. Обратите внимание, что высококачественные фотографии можно печатать только на хорошей дорогой бумаге с помощью струйных принтеров.
С точки зрения цены продукта струйный принтер стоит недорого по сравнению с лазерным принтером, но его обслуживание обходится гораздо дороже. Чернила быстро заканчиваются или высыхают во время простоя, в этом случае картридж необходимо заменить. Лазерная модель менее громоздкая и менее дорогая. Вывод — монохромная версия дешевле.
Рейтинг лучших черно-белых лазерных принтеров для дома
CANON
Лучший монохромный лазерный принтер всегда можно найти в предложении давнего бренда Canon. Устройства этой компании известны своей надежностью, долговечностью и качеством печати. Отсутствует чип безопасности для предотвращения срочной заправки тонера.
KYOCERA
Преимущества: высокая надежность, высокое качество печати, отсутствие проблем с микропроцессором. Единственная сложность — необходимость в хорошем, дорогом тонере. Низкокачественный порошок приводит к быстрому износу механизма.
БРАТ
Нет никаких препятствий для самостоятельной заправки картриджа, но выход тонера низкий, что увеличивает количество заправок. Для принтеров высокого класса с большими объемами печати это серьезная проблема. В ассортименте бренда предпочтительны небольшие устройства.
ПАНТУМ
Среди моделей этой компании всегда можно купить недорогой черно-белый принтер для дома. Устройства Pantum — это надежные печатные механизмы, способные к длительной эксплуатации при больших объемах.
RICOH
Монохромные устройства для дома и офиса просты в использовании, дешевы в эксплуатации.
XEROX
Компактные и тихие принтеры для небольших офисов и домашнего использования. Небольшой размер устройства не влияет на качество его работы, Xerox производит четкий текст.
Читайте далее: