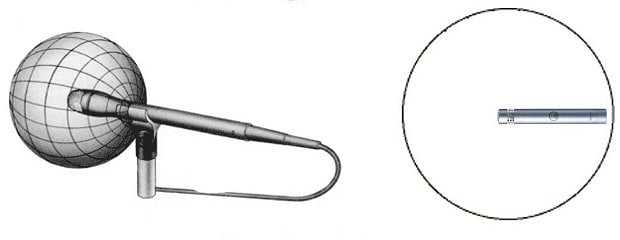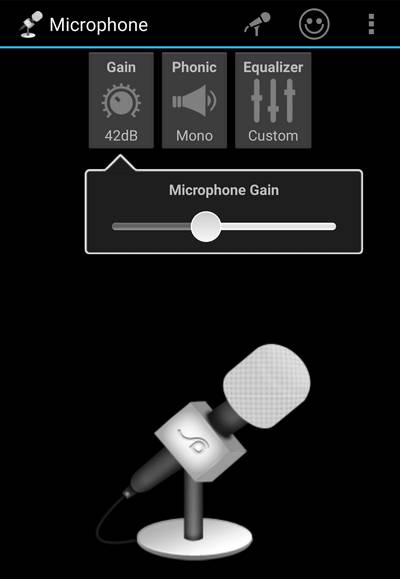1) То есть, сначала вы запускаете программу и нажимаете открыть файл (обратите внимание, кстати, что подготовить и создать звуковую дорожку можно в той же программе).
Как удалить шум микрофона из аудио: 4 способа
 Хорошего дня!
Хорошего дня!
Сегодня практически каждый современный смартфон, ноутбук или планшет позволяет записывать аудио- и видеофайлы. Однако если говорить о качестве звука, то часто можно заметить легкое шипение, жужжание, потрескивание (это происходит из-за низкого качества встроенного микрофона).
Кроме того, в запись могут попасть крики, фоновый шум (например, разговоры людей на расстоянии) и т.д.
В идеальной ситуации, конечно, все лишнее было бы удалено. (Вы же не хотите покупать профессиональное оборудование для записи любительского видео ?).
На самом деле, такой шум можно значительно приглушить, почти заглушить (или убрать совсем). В этом посте я покажу несколько программ, которые позволят любому новичку справиться с этой задачей.
Примечание: Конечно, шум можно подавить гораздо более профессиональным способом. Однако маловероятно, что неподготовленный человек сможет достаточно быстро освоить необходимые инструменты и программное обеспечение (да и нужно ли это большинству людей?).
Аудиосервер имеет модуль шумоподавления, который работает с алгоритмом webrtc или speex. Для этого запустите соответствующую программу следующим образом: PULSE_PROP=»filter.want=echo-cancel» skype. Это обеспечит отсутствие эха и шума при общении по Skype.
Фоновый шум в микрофоне
Микрофоны используются на сцене, при записи дома и при общении через Интернет. В каждой ситуации могут быть свои причины фонового шума микрофона. Ниже перечислены распространенные причины фонового шума:
- Неисправный или некачественный микрофон
- Неправильный соединительный кабель
- Внешнее вмешательство
- Неправильные настройки
- Неправильное программное обеспечение
Чтобы избавиться от шума микрофона, сначала проверьте само устройство. Неисправный микрофон редко является источником шума. Обычно при передаче звука наблюдаются сильные искажения. Иногда источником постороннего звука может быть плохой микрофон. Если звуковой приемник подключен через кабель и разъем, для проверки просто измените звуковой канал. В этом случае постоянный шум или искажения указывают на неисправный микрофон. Не используйте дешевые устройства для записи высококачественного звука. Они ненадежны и часто выходят из строя.
- Щелкните правой кнопкой мыши на значке «Динамики» в правой части панели задач. Выберите «Устранение неполадок…».
- Утилита начнет поиск проблемы и, если сможет, сама устранит ее.
Устранение неполадок
Через панель управления
- Откройте панель управления через окно «Выполнить» (Win+I — команда Control — Enter).
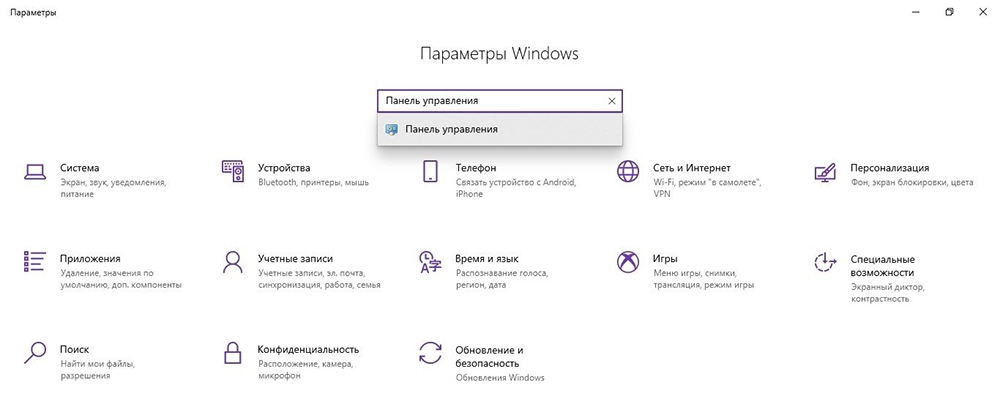
- В списке найдите раздел «Устранение неполадок» и откройте его, нажав на него.
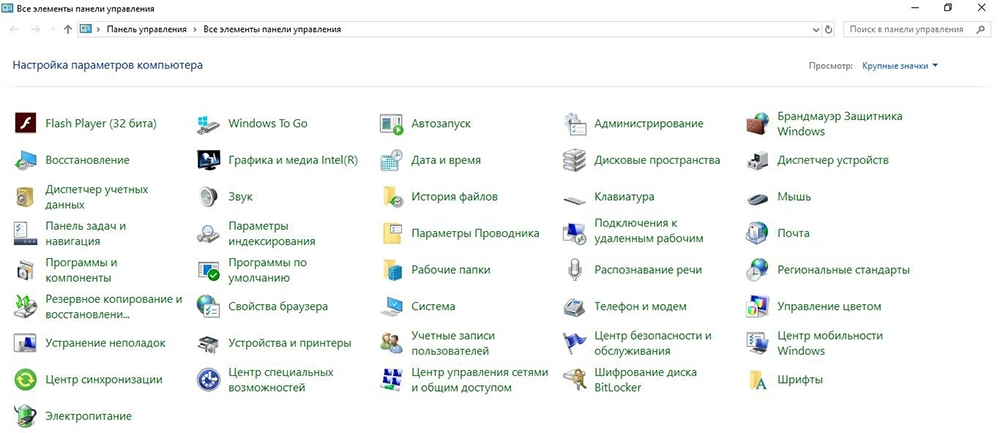
- Перейдите на вкладку «Оборудование и звук».
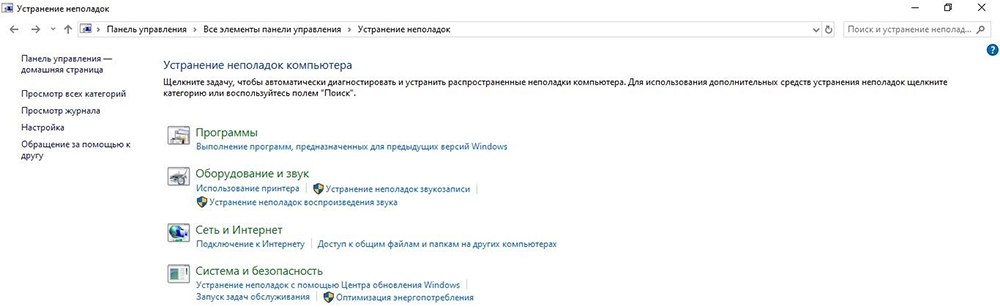
- Выберите пункт «Аудиозапись».
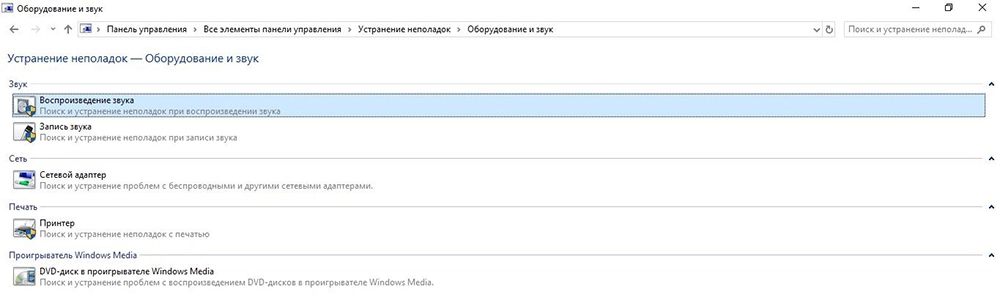
- Откроется новое окно, в котором необходимо нажать кнопку «Далее».
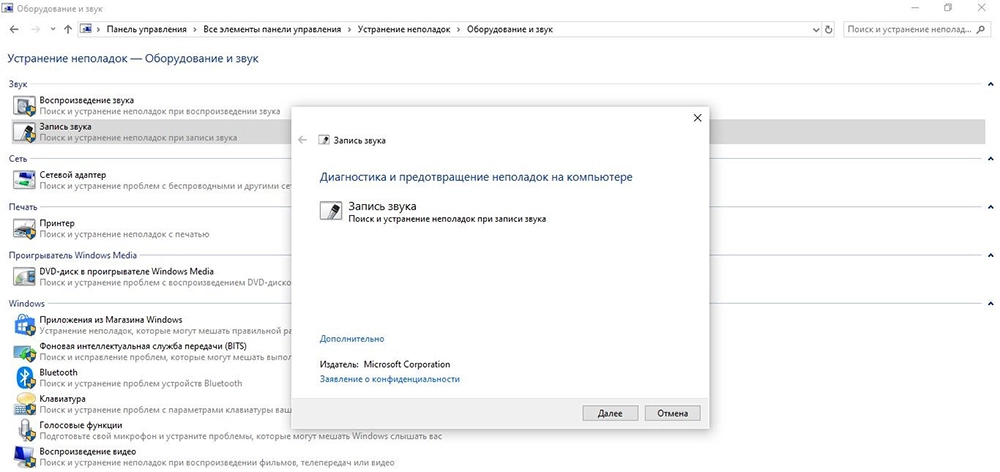
- Система начнет поиск проблемы.
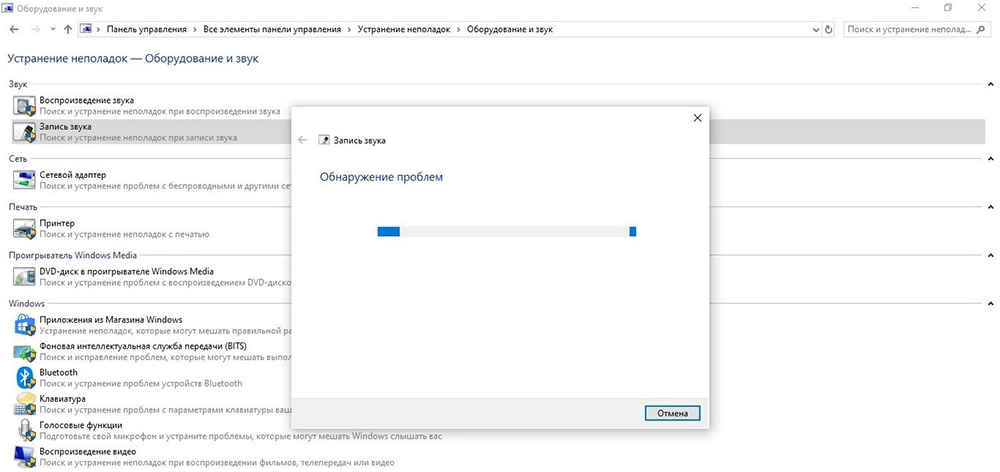
- Выберите устройство из списка и нажмите «Далее».
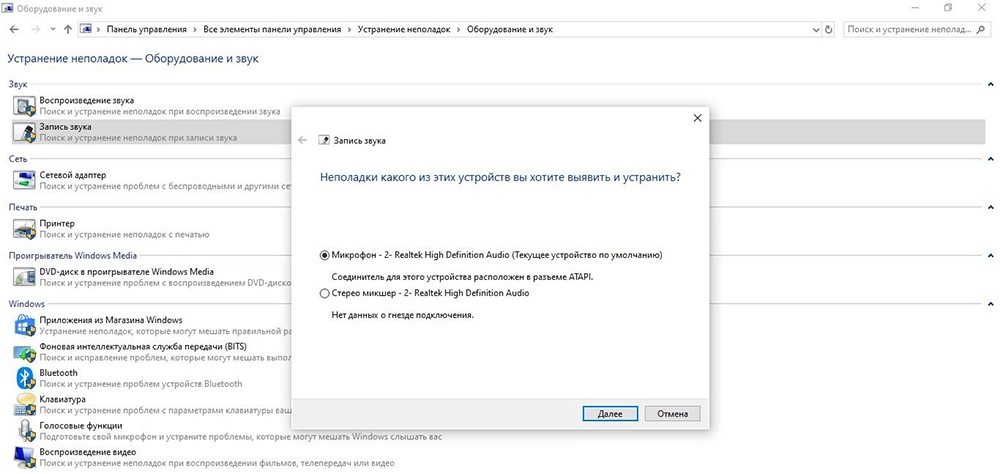
- Инструмент может обнаружить или не обнаружить проблему. Если обнаружена проблема, следуйте инструкциям на экране, чтобы устранить ошибку.
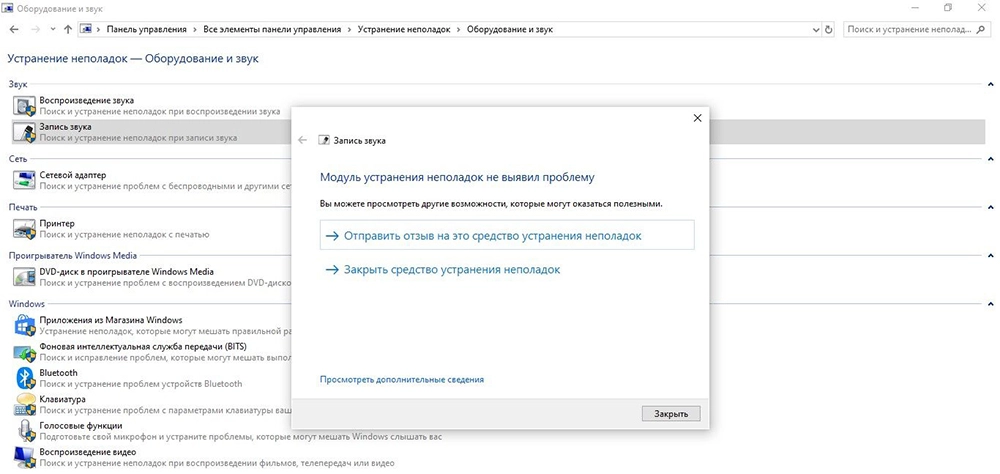
- После успешного завершения процесса закройте окно.
Через контекстное меню «Динамики».
- Щелкните правой кнопкой мыши на значке «Динамики» в правой части панели задач. Выберите «Устранение неполадок…».

- Утилита начнет поиск проблемы и, если сможет, сама устранит ее.
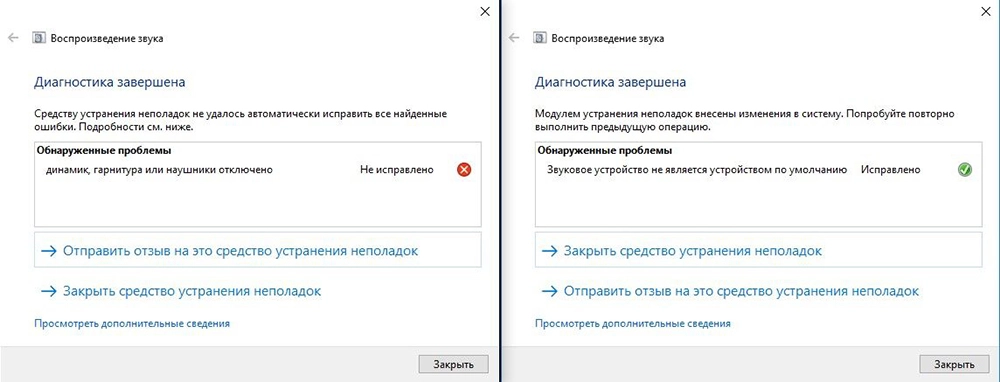
Затем инструмент программно деинсталлировать устройствоЩелкните правой кнопкой мыши на устройстве, затем нажмите «Удалить».
Удаление шумов и шипения из записи
Если вы уже сделали шумную запись, часто приходится иметь дело с тем, что есть. Если шумы не слишком громкие, их можно убрать с помощью современных аудиоредакторов.
Жнец
REAPER — это программная среда для обработки аудиофайлов. Он обладает широкими функциональными возможностями для записи, создания и редактирования аудио и широко используется в профессиональной среде. Загрузите с официального сайта следующее 60-дневная пробная версия.

С помощью Reaper вы можете «очистить» трассу посторонних звуков с Плагин ReaFir. Для этого на панели дорожек нажмите кнопку Кнопка FX:

Затем в появившемся окне поиска введите «реафир» и выберите соответствующий фильтр двойным щелчком мыши:

Затем выберите Режим точного редактирования (Режим редактирования — Точный) и работайте через Режим «Шум — вычитание (Режим — субстрактный). Также следует включить автоматическое создание профиля шума, установив флажок напротив «Автоматически создавать профиль шума».Автоматическое построение профиля шума»:
Теперь переместите окно плагина фильтра в сторону, чтобы он не заслонял дорожку, прослушайте дорожку, выберите область, где слышен только шум. Щелкните левой кнопкой мыши на одном конце фрагмента, затем щелкните с нажатой клавишей Shift на другом конце. Вы можете отменить выделение нажатием клавиши Esc. Теперь включите циклическое воспроизведение нажмите R, а затем нажмите Play. Если секция выбрана правильно, после нескольких «прогонов» фильтр распознает и очистит шум. Теперь вы можете выключить цикл снова нажмите R, чтобы выключить «Автоматическое построение профиля шума» и отмените выбор раздела детали.
Audacity
Для подавляющего большинства домашних пользователей возможности REAPER не нужны. Вы также можете использовать Audacity для очистки шумов в записи.

Audacity включает в себя система шумоподавления на основе образца, аналогичного ReaFir от Reaper. Чтобы использовать его, вам необходимо выберите часть записи часть записи, где слышен только шум, и открытая Эффекты — Шумоподавление.:

Затем нажмите «Получите профиль шума.»:
Выберите всю дорожку, нажатием . Ctrl+Aа затем снова откройте опцию Эффекты — Шумоподавление. Теперь вы можете нажать кнопку «СлушатьТеперь вы можете нажать кнопку «Воспроизведение» и оценить фильтр. Если хотите, можете попробовать отрегулировать настройки. Если вы удовлетворены результатом, вы можете нажать OK и сохранить очищенную дорожку.
Обратите внимание на состояние розеток. Они могут быть грязными, неплотно прилегающими или засоренными
Сильный шум в микрофоне
Воспроизведение звука может быть нарушено, если компьютер неправильно подключен к сети. Микрофонный канал очень чувствителен к различным сетевым помехам. Они могут генерироваться любым бытовым прибором. Кроме того, если устройство не заземлено, в канал микрофона могут проникать низкочастотные помехи частотой 50 Гц. В идеале компьютер должен быть подключен к заземленной розетке европейского стандарта. Кроме того, компьютер и другое оборудование не должны быть подключены к удлинителю. Необходимо поставить отдельный удлинитель с обязательной защитой от перенапряжения.
Используйте внутренние настройки:
Почему микрофон громкий
Если вы столкнулись с различными шумами в вашем устройстве, причин может быть несколько:
- Низкое качество используемого устройства;
- Высокая чувствительность прибора;
- Ошибки конфигурации;
- Неправильное подключение к компьютеру;
- Электромагнитные волны, излучаемые находящимися поблизости электронными устройствами;
- Неправильно установленные драйверы;
- Плохое подключение к Интернету.
СОВЕТ. Часто причиной неисправностей являются два или более условий.
Как устранить шипение микрофона во время записи
В зависимости от источника проблемы, используемые методы могут быть техническими или программными. Если ваш микрофон шипит, первое, что нужно сделать, это обеспечить стабильное соединение с компьютером и убедиться, что входящий сигнал не слишком высок.
В первом случае проверьте соединительный кабель, просто встряхнув его. Повышенное потрескивание указывает на то, что причина кроется в кабеле. Также убедитесь, что штекер плотно вставлен в разъем.
ПРИМЕЧАНИЕ Если разъем не плотно прилегает, его, возможно, придется заменить, поскольку будет трудно согнуть контакты.
Второй вариант можно проверить, уменьшив высоту входа в настройках. Исправить ситуацию можно двумя способами — с помощью внешних или внутренних корректировок.

Использование внешних инструментов:
- Если микрофон (или усилитель, если он используется) имеет специальный регулятор входного уровня, уменьшите его;
- или уменьшить чувствительность с помощью соответствующего переключателя.
Использование внутренних настроек:
- В трее активируйте значок динамика с ПКМ и используйте «Устройства записи».
- В окне выберите нужный микрофон и щелкните правой кнопкой мыши в скрытом меню на разделе «Свойства».
- Затем воспользуйтесь вкладкой «Уровни». Здесь вы найдете две ручки: «Микрофон» и «Усиление». Попробуйте уменьшить их до разных значений, в результате шум должен исчезнуть.
Дополнительными источниками неисправности являются неправильное расширение, выбранное для записи, или ошибки в настройках звуковой карты. Чтобы изменить формат файла по умолчанию, перейдите в Speaker — Recording Devices — Properties — Extensions. В списке возможных расширений первые три варианта менее подвержены посторонним звуковым вторжениям.

Чтобы изменить настройки карты, воспользуйтесь приложением (обычно Realtek): в панели управления активируйте вкладку «Микрофон», где включите пункты «Подавление шума» и «Подавление эха».
Проблему с драйверами легко решить: используйте установочный диск или, если его нет, зайдите на сайт производителя, а затем загрузите и установите необходимое программное обеспечение. Специальных драйверов для микрофона не требуется, поэтому просто введите модель вашего компьютера и выберите версию операционной системы на открывшейся странице дополнительного программного обеспечения.
Причиной шипения могут быть более серьезные проблемы:
- повреждение контактов внутри устройства;
- Повреждение диафрагмы;
- проблемы с электронной платой.
Из всех этих проблем только наличие плохого контакта может быть исправлено пользователем. Для этого потребуется разобрать корпус устройства, найти трещину и с помощью пайки устранить ее.
Поврежденную мембрану следует заменить. Из-за высокой стоимости эта мера подходит для дорогих микрофонов, в остальных случаях дешевле купить новое устройство.
Неисправности на электронной плате должны ремонтироваться сервисной компанией, так как для определения места неисправности необходимо провести диагностику.
Программный метод устранения шипящего звука — обработка файла, например, через программу Sound Forge, прекрасно справится с этой проблемой. Он также может устранять следы электромагнитных колебаний, вызванных другими устройствами.
Откройте нужный трек в приложении, затем найдите отсек, содержащий неправильный звук. В меню нажмите Effects и активируйте Noise Gate. В окне инструмента вы можете настроить все параметры в соответствии с вашими потребностями и сразу же проверить результат.
Еще один инструмент программы — Шумоподавление, расположенный в разделе Инструменты. Выбрав этот параметр, вы можете установить ручное или автоматическое обнаружение плохого качества звука.
В ручном режиме вы увидите график с контрольными точками и при необходимости сможете отрегулировать их положение. Слабые места будут подавлены в процессе.
Существует четыре модификации удаления шума, это режимы 0, 1, 2 и 3. По умолчанию установлен второй, стандартный вариант. Попробуйте все версии для достижения наилучших результатов.
ВАЖНО. Главное условие эффективной работы: шум должен быть циклическим.

Как удалить фоновый шум микрофона
При записи в помещениях с недостаточной звукоизоляцией вы можете столкнуться с проблемой фонового шума.
ПРИМЕЧАНИЯ. При решении проблемы, как убрать шум из записи с микрофона, вам придется выполнить некоторые обязательные манипуляции со звуком для достижения положительного эффекта.
Большинство причин плохого качества звука можно устранить программными методами. Как правило, аудиоредакторы предлагают различные степени точности и сложности шумоподавления.
Если вы хотите улучшить звучание своей песни, не платя за это деньги, мы рекомендуем Audacity. Его преимуществом является удобный интерфейс и свободный доступ ко всем функциональным возможностям.

- Чтобы активировать Шумоподавитель, выберите Эффекты, а затем Шумоподавитель.
- Активируйте кнопку «Create Noise Model», где задайте параметры для отсека, содержащего посторонние звуки, и сохраните с помощью OK.
- Выберите всю звуковую дорожку и запустите инструмент снова. Теперь вы можете изменить значения представленных параметров: силу демпфирования, чувствительность и частоту сглаживания, чтобы получить высококачественный результат. Сохраните полученный файл.
Имеются специальные приложения для подавления шума в режиме онлайн.
Типы микрофонов
Существуют следующие типы звукозаписывающего оборудования:
- динамичный;
- электретный;
- конденсаторные микрофоны.
Последние 2 типа подключаются к компьютеру без дополнительного оборудования. Для подключения динамического микрофона используется усилитель. Если устройство подключено непосредственно к звуковой карте, появляются посторонние шумы. В этом случае необходимо усилить голос, который имеет более низкий уровень.
Конденсаторные устройства получают фантомное питание (по проводам передаются информационные сигналы и постоянный ток). Такие микрофоны обладают высокой чувствительностью. Усиливается не только речь пользователя, но и окружающий шум.
Чтобы решить эту проблему, уменьшите уровень записи в меню настроек и расположите устройство ближе к источнику звука.

Даже если вы не берете микрофон, предназначенный специально для этой цели, лучший микрофон может значительно улучшить качество звука по сравнению со встроенным микрофоном вашего ноутбука или старой гарнитурой, которая валяется без дела.
Используйте программное обеспечение или функции шумоподавления
Популярные средства связи приобретают все более совершенные функции шумоподавления, которые работают во время разговора. Некоторые программы обещают удалить фоновый шум при записи любого приложения на компьютере. Вот некоторые инструменты, которые вы можете использовать:
- Google Meet: Google добавил функцию шумоподавления в Google Meet 22 апреля 2020 года. Google Meet автоматически отфильтрует фоновый шум.
- Zoom: В Zoom встроена функция подавления фонового шума, которая включена по умолчанию. Чтобы проверить эти настройки, откройте окно настроек Zoom из его меню, выберите «Аудио» на боковой панели и нажмите кнопку «Дополнительно». Отобразятся функции «Постоянное подавление фонового шума», «Прерывистое подавление фонового шума» и «Эхоподавление». Эти функции обработки звука по умолчанию установлены на «Авто», но их можно отключить или настроить на более или менее агрессивный режим.
- NVIDIA RTX Voice: Когда вы устанавливаете NVIDIA RTX Voice, вы можете активировать функцию «Удаление фонового шума», которая использует машинное обучение и мощь GPU NVIDIA для удаления фонового шума от вашего микрофона в любом приложении на вашей системе. Согласно NVIDIA, это программное обеспечение работает только на системах с графическими процессорами NVIDIA RTX. Однако Ars Technica сообщает, что она может работать на компьютерах со старым графическим оборудованием NVIDIA.
- Discord: В Discord появилась встроенная функция шумоподавления от Krisp.ai. Чтобы включить его во время голосового чата, нажмите кнопку «Шумоподавление» в левом нижнем углу боковой панели Discord и включите «Шумоподавление».
Krisp.aiБесплатно доступна на Discord, она также предлагает программное обеспечение, которое может включить шумоподавление в любом приложении — как программное обеспечение NVIDIA RTX Voice, но для компьютеров без него. Он имеет бесплатный уровень, который предлагает 120 минут шумоподавления бесплатно каждую неделю, но после этого вам придется платить $3,33 в месяц.
Многие другие приложения для видеоконференций также имеют встроенные функции шумоподавления. Их можно настроить в окне настроек приложения. Если вы используете старое средство для видеоконференций, в которое не встроена функция шумоподавления, возможно, вам лучше заменить его на современное решение.
Если причиной шума является программное обеспечение, попробуйте поэкспериментировать с настройками микрофона. Начните с системных настроек, особенно если проблемы возникают в разных приложениях. Попробуйте уменьшить усиление, отключить или включить встроенные улучшения и изменить формат.
Способы устранения шума микрофона
Основными способами решения проблемы являются отключение питания компьютера, установка или обновление драйверов, изменение режима работы компьютера или использование Sound Management Manager. С последних трех вариантов стоит начать, так как они наиболее доступны в большинстве случаев. Если шум только в 1 программе, откройте внутренние настройки и поэкспериментируйте с громкостью, чувствительностью и шумоподавлением.
.jpg)
Отдельный источник питания
По возможности рекомендуется не использовать удлинители для подключения нескольких устройств. Бытовые приборы передают помехи на источник питания, что может ухудшить качество звука. Рекомендуется подключать компьютер к отдельной розетке. Если это невозможно, используйте специальный сетевой фильтр.
Обновление драйверов
Чтобы обновить драйверы с помощью встроенных средств операционной системы, перейдите в Диспетчер устройств. Найдите свой микрофон в списке, щелкните правой кнопкой мыши и выберите «Свойства». Перейдите на вкладку «Драйвер». Нажмите на кнопку «Обновить». Если это не помогло, зайдите на сайт производителя микрофона и загрузите оттуда драйвер. Настоятельно рекомендуется не загружать из сторонних источников и не использовать другое программное обеспечение для автоматического обновления. Это может привести к заражению компьютера.
Выбор другого режима питания для ноутбука
Режим пониженного энергопотребления вызывает дефицит мощности. Это вызывает помехи. Чтобы переключить режим, откройте панель управления, выберите «Питание» и нажмите на «Создать цепь». Установите флажок «Высокая производительность».
Настройка диспетчера управления звуком
Чтобы открыть менеджер, нажмите на значок динамика на панели задач. Он расположен в правой нижней части экрана. Нажмите на «Открыть настройки звука». Перейдите к свойствам микрофона на вкладке «Запись». В разделе «Улучшения» установите флажок «Шумоподавление», если эта опция отключена. Это немного уменьшит общую громкость, но улучшит качество звука.
Другими причинами внешнего шума при записи через микрофон являются:
Как удалить шум после записи?
Если вы уже сделали громкую запись, где слышно движение транспорта за окном, разговоры соседей или завывание ветра, вам нужно работать с тем, что у вас есть. Если посторонние звуки не слишком сильные, можно попробовать очистить запись с помощью аудиоредакторов, принцип тот же, что описан выше.
Для более продвинутого шумоподавления вы можете использовать Sound Forge. Он на 100% устранит все посторонние шумы и дополнительно компенсирует влияние электромагнитных колебаний, вызванных расположенным рядом электрооборудованием. Последовательность действий такая же, как и при удалении фонового шума.
Еще одним эффективным приложением для обработки звука является
РИПЕР. Эта программа обладает достаточно широким набором функций для записи дорожек и редактирования аудио. Эта программа широко используется в профессиональной среде, но вы также можете использовать ее дома, тем более что вы всегда можете загрузить бесплатную 60-дневную пробную версию с официального сайта. В этой программе вы можете очистить звуковую дорожку от посторонних звуков с помощью опции ReaFir.
Для подавляющего большинства пользователей REAPER более чем достаточно. Некоторые пользователи утверждают, что с помощью этой программы можно удалить даже так называемый белый шум.
В заключение следует отметить, что существует множество способов подавления посторонних шумов микрофона. В большинстве случаев пользователи могут легко добиться желаемого улучшения качества звука. Однако важно понимать, что даже если самый простой метод окажется неэффективным, это не значит, что все остальные действия также будут бесполезны. Все, что вам нужно сделать, это настроить программное обеспечение как можно лучше и задать рабочие параметры для вашего оборудования.
Читайте далее: