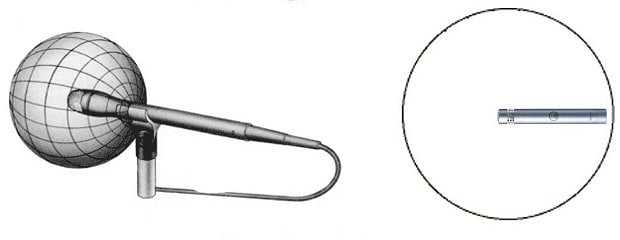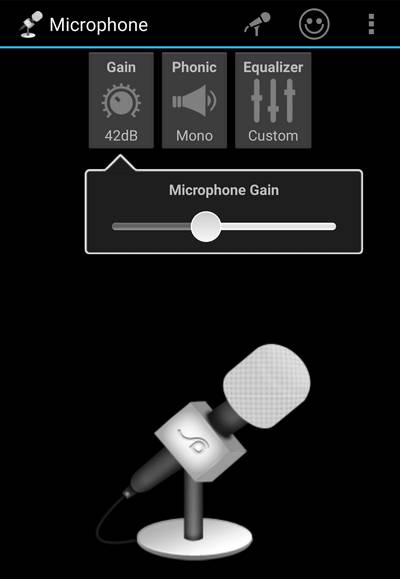Если ни одна из рекомендаций не помогает, проблема, скорее всего, заключается в физическом повреждении микрофона. Попробуйте подключить к компьютеру другое устройство и попользоваться им некоторое время, чтобы подтвердить или опровергнуть эту теорию.
Устранение фонового шума, вызванного микрофоном компьютера

Микрофон может гудеть по разным причинам, например, из-за используемого разъема или физической проблемы с самим устройством. В следующем разделе мы рассмотрим программные решения, поэтому советуем вам предварительно визуально осмотреть внешние кабели и микрофон, а также поменять используемый разъем, если это возможно.
Как сделать и настроить микрофон, чтобы он не фонил.Пользователи могут иметь несколько приложений для голосового общения и компьютерных игр на своих персональных устройствах. Каждый программный продукт имеет свой звуковой канал и индивидуальные настройки. Если правильная настройка в Windows не помогает, а микрофон сильно фонит, посмотрите настройки в каждой программе или игре. В Skype, например, можно вручную установить уровень голосового канала. Чтобы не приходилось постоянно менять настройки, чувствительность микрофона устанавливается автоматически.
Почему гудит микрофон компьютера
Как сделать и настроить микрофон, чтобы не звонить.Пользователям на персональном устройстве может быть несколько приложений для голосового общения и компьютерных игр. Каждая программа имеет свой звуковой канал и индивидуальные настройки. Если правильная настройка в Windows не помогает и микрофон сильно гудит, посмотрите настройки в каждой программе или игре. В Skype, например, можно вручную установить уровень голосового канала. Чтобы избежать постоянного изменения настроек, уровень микрочувствительности устанавливается автоматически.
Для всех приложений и игр доступны одни и те же настройки голосового канала. Если микрофон сильно фонит, сначала уменьшите уровень сигнала в настройках Windows, затем настройте каждое приложение или компьютерную игру на оптимальный уровень сигнала.
Обратите внимание! Вы можете удалить посторонние шумы, активировав усиление звука в оснастке MMC.
Как убрать шум микрофона гарнитуры в Windows 10
Если микрофон вашей гарнитуры в Windows 10 шипит, есть несколько проверенных способов избавиться от этой проблемы.
С программным цифровым усилением звука
Как упоминалось ранее, Windows 10 имеет множество встроенных служб, предназначенных для выполнения различных задач. Так, некоторые из них способны подавлять/устранять шум, усиливать сигнал.
Внимание. Внешние шумы можно устранить, активировав усиление звука в приставке MMC.
Инструкции по включению эхоподавления в Windows 10 приведены ниже:
Если вы удовлетворены результатом, сохраните установленные параметры, нажав «OK», «Сохранить» или «Применить».
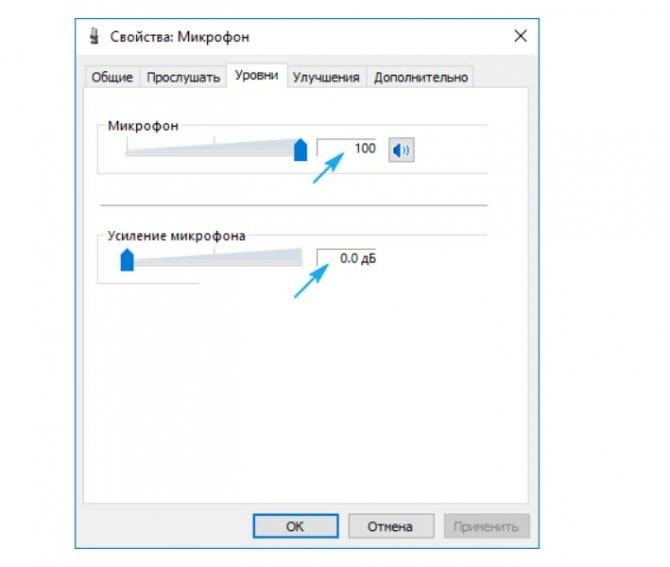
Отключение запрограммированного цифрового усиления звука
Важно! Если используется слабое записывающее устройство, настоятельно рекомендуется не усиливать сигнал более чем на 10 дБ.
Использование программного обеспечения сторонних производителей
Если микрофон в Windows 10 все еще фонит, как решить проблему? Вы можете использовать не только встроенные в операционную систему инструменты, но и программное обеспечение сторонних производителей. Достаточно голосового коммуникатора Skype.
Если микрофон работает тихо, а собеседник едва слышит вас даже в наушниках, можно попробовать усилить цифровой сигнал. Это можно сделать следующим образом:
Что делать, если микрофон выключен?
Когда говорят, что микрофон перегружен, обычно имеют в виду ситуацию, когда голос пользователя заглушается посторонним шумом, а собеседник получает аудиосигнал очень низкого качества. То же самое относится и к записи с помощью диктофона.
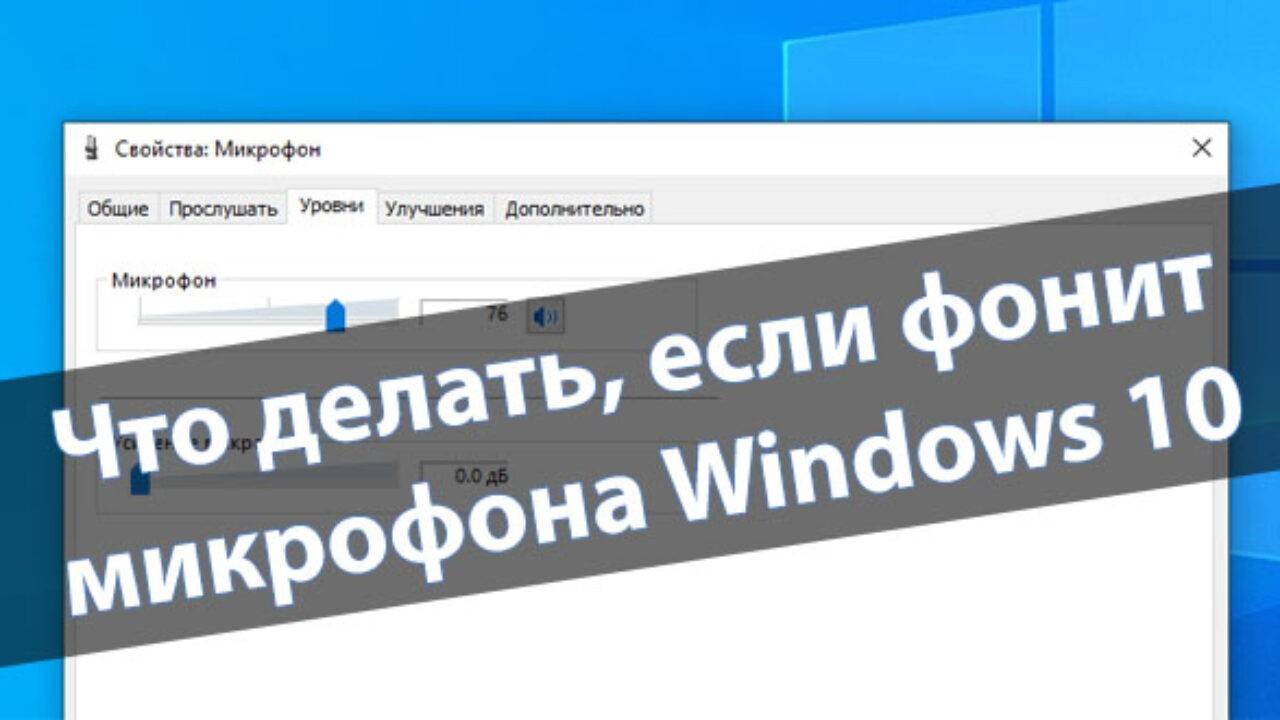
Используете ли вы встроенный микрофон ноутбука, внешнее устройство или диктофон в составе гарнитуры, проблема чаще всего носит программный характер. Тем не менее, прежде чем искать решение, стоит убедиться, что аппаратное обеспечение находится в хорошем состоянии, и только потом переходить к настройкам.

Включение функции шумоподавления
Первое, что вы можете сделать для подавления эффекта шума, — это включить функцию шумоподавления на вашем компьютере. Он может помочь исправить плохое качество записи, программно устраняя фоновые звуки:
- Нажмите на значок «Пуск», чтобы запустить одноименное меню.
- Откройте опции, нажав на значок шестеренки.

- Перейдите на вкладку «Система», а затем «Звук».

- Щелкните левой кнопкой мыши на «Панель управления звуком».

- Откройте вкладку «Запись».

- Нажмите на имя вашего микрофона и перейдите в раздел «Свойства».

- На вкладке «Улучшения» установите флажок «Шумоподавление».

- Нажмите «Применить», чтобы сохранить настройки.

После выполнения вышеуказанных действий проверьте, изменилось ли качество передачи звука. В большинстве случаев опция шумоподавления решает проблему шумного диктофона. Если проблема все еще существует, рассмотрите один из альтернативных вариантов.
Устранение программного усиления цифрового звука
Иногда звук на ноутбуке или настольном компьютере шипит, потому что включена функция программного усиления диктофона. Жужжание можно устранить следующим образом:
- Выполните шаги 1-6 из предыдущей инструкции.

- Теперь нам нужен параметр, который скрыт на вкладке «Уровни».
- Сдвиньте ползунок «Усиление микрофона». (Усиление микрофона) влево.

Скорее всего, как только вы измените настройки, проблема будет решена. Однако если диктофон по-прежнему гудит, возможно, вы сможете решить проблему с помощью встроенного средства поиска и устранения неисправностей.
Устранение неполадок
Шум и другие помехи можно удалить с помощью стандартного инструмента Windows 10:
- Щелкните значок ПКМ на динамике в панели задач.

- Выберите Устранение неполадок аудио.
- Укажите микрофон в качестве проблемного устройства.

После этого система автоматически начнет поиск и устранение неисправностей. В большинстве случаев Windows 10 самостоятельно решает проблему, но иногда вам будут даны рекомендации по устранению неполадок вручную.
Если при проверке устройства вы не обнаружили никаких неисправностей, выполните несколько простых действий.
Как это исправить.
Чтобы убрать фон при работающем микрофоне, можно попробовать несколько вариантов.
Если при осмотре устройства вы не обнаружили никаких неисправностей, выполните несколько простых действий.
- Первый шаг Выполните соответствующие настройки на компьютере. Начните с нажатия значка «Пуск» (расположен в левом нижнем углу панели задач). В окне поиска введите mmsys. cpl — и нажмите клавишу Enter. Нажмите на значок «Запись», выберите свой микрофон и перейдите на вкладку «Свойства».
- Откроется меню под названием «Уровни». Параметр «Microphone Gain» должен быть установлен на крайнее левое значение, равное нулю, а параметр «Microphone» — на крайнее правое значение, равное 100.
- Следующая нужная вам вкладка называется «Улучшения». Здесь установите флажки «Шумоподавление» и «Эхо».
- Затем откройте окно «Advanced» и посмотрите на параметр Hz. Если он установлен на 96000 или 192000 Гц, измените его на 48000 Гц. После изменения нажмите на кнопку «OK».
Если после изменения настроек микрофон по-прежнему гудит, попробуйте другие варианты.
- На качество звука может повлиять электроника, находящаяся рядом с микрофоном (смартфон, системный блок, радио и т.д.). Рекомендуется увеличить расстояние между электроникой и снова проверить звучание.
- В некоторых случаях может помочь выключение и повторное включение устройства. Вы также должны отключить его на своем компьютере. Для этого перейдите в настройки звука, откройте вкладку «Запись», наведите курсор на название микрофона, щелкните правой кнопкой мыши и выберите «Отключить», а затем «Включить».
- Попробуйте просто уменьшить громкость. Медленно опускайте регулятор вниз, внимательно прислушиваясь к изменению качества. Между динамиками и микрофоном существует «обратная связь», а при высоких уровнях громкости может присутствовать фон. Эксперты рекомендуют использовать наушники для исправления ситуации.
- Если вы давно не обновляли драйверы своей видеокарты, сейчас самое время.. Устаревшее программное обеспечение часто является причиной сбоев в работе оборудования. Ваша звуковая карта должна поставляться с компакт-диском с драйверами. Вставьте его в дисковод и установите в соответствии с инструкциями. В качестве альтернативы загрузите его из Интернета или используйте приложение для поиска и загрузки драйвера.
- Если кабель микрофона сильно поврежден, замените его. Вы можете заменить кабель самостоятельно, просто отключив его от сети. В противном случае вам потребуется помощь профессионала и набор инструментов. Кабель быстро повреждается, если в доме живут маленькие дети или домашние животные.
- Подключите микрофон к компьютеру через порт USB. Проблема может заключаться в повреждении порта или в том, что компьютер не работает должным образом с гарнитурой, подключенной через разъем 3,5 мм.
- Если фон появляется при использовании голосового коммуникатора, например Skype, выберите параметр для автоматической установки. Для этого откройте «Настройки звука» в приложении и выберите «Разрешить автоматическую настройку микрофона».
- Чтобы ваша гарнитура исправно работала в течение многих лет, используйте качественный продукт. Высококлассный микрофон может быть дорогим, но он обеспечит высококачественный звук и будет обладать отличной прочностью и надежностью даже при длительном использовании.
Как заземлить компьютер?
Проблема фонового шума может быть решена путем заземления. Обычно нежелательные шумы при использовании микрофонов могут возникать из-за того, что оборудование подключено к старой проводке.
Заземление — это особая процедура со своими сложностями и особенностями, которую должен выполнять только специалист. Чтобы микрофон не звонил, можно включить компьютер в розетку или заземленный удлинитель. Это простое решение проблемы в домашних условиях.
Вы можете купить его в любом магазине электроники или аппаратуры, а цена вполне доступна для всех.
Как настроить звук?
Музыкальное оборудование, как и другие устройства, требует специального программного обеспечения и настроек. С их помощью гарнитура распознает оборудование, с которым работает, и выполняет все необходимые функции.
Не все современные пользователи знают, как правильно обращаться со своей электроникой, не говоря уже о настройках и других манипуляциях с ней. Сделать технологию максимально простой и незамысловатой даже для новичков, Производитель предусмотрел ряд автоматических режимов, в которых устройство самостоятельно регулирует свою работу.
При первом использовании аудиоустройств необходимо произвести необходимые настройки, только тогда вы сможете использовать максимальный потенциал вашего гаджета. Современные системы не только помогают выбрать оптимальные настройки для ваших устройств, но и автоматически устраняют проблемы.
Алгоритм довольно прост.
- На панели задач в правом углу найдите значок динамика.
- Щелкните правой кнопкой мыши по значку и в появившемся меню выберите пункт, отвечающий за решение проблем со звуком.
- Теперь подождите, пока компьютер завершит диагностику и устранит проблему. Это простое действие может значительно улучшить качество звука.
Регулировка уровней
Регулировка уровней делает звук более чистым и объемным.
Следуйте инструкциям для выполнения этого процесса.
- Откройте рабочий стол компьютера. Откройте раздел «Звук». Вы можете найти его на панели задач или в панели управления.
- В новом окне откройте раздел «Запись».
- Выберите микрофон, из которого исходит неприятный звук. Обычно работающее устройство будет отмечено зеленым значком. Щелкните на нем правой кнопкой мыши, затем выберите «Уровни».
- Переместите нижнюю регулировочную планку в крайнее левое положение.
Проверка программного обеспечения
Если технические ошибки исключены и настройки верны, проверьте драйвер. Микрофон не будет работать без драйвера. Если у вас нет диска с необходимым программным обеспечением, его можно найти на сайте производителя аудиосистемы.
При подключении микрофона к компьютеру чаще всего используется следующее программное обеспечение Realtek (также название производителя чипа).
Если последнее обновление было сделано давно, лучше всего полностью удалить драйвер и установить его снова. Как только появляется новая версия программного обеспечения, рекомендуется сразу же установить ее.
Загружайте программное обеспечение только из надежных онлайн-источников.
Посмотрите видео ниже, чтобы узнать, что является причиной неисправности микрофона.
Еще одна вещь, которую следует сделать, если ваш микрофон гудит, — это проверить правильность настроек в вашем коммуникационном программном обеспечении. Если микрофон «пукает» только в Discord, логично предположить, что дело обстоит именно так.
Телефонный микрофон: что делать?
Чтобы решить проблему, необходимо выполнить ряд небольших процедур для определения истинной причины и ее устранения.
Автоматическая диагностика
В Windows 10 есть специальная функция, которой нет в Windows 7, — аудиодиагностика. Из-за многочисленных проблем с настройками звука разработчики создали автоустранитель неполадок. Устранение неполадок следует начинать с самого эффективного и простого инструмента.
Для устранения фона в этом случае стоит выполнить:
- На панели уведомлений (в правом нижнем углу) щелкните правой кнопкой мыши, чтобы открыть значок динамика.
- Во всплывающем окне выберите «Обнаружить проблемы со звуком».
- Это запустит анализ, который проверит ряд параметров и применит соответствующую коррекцию.
Регулировка уровней
Специальная функция, доступная на ПК с Windows, — это Level enhancer. Использование этой функции оправдано при низкой чувствительности микрофона. Однако цена усилителя — высокочастотный фоновый шум.
Чтобы изменить уровни, пользователь должен перейти на вкладку Звук, и эта процедура может быть выполнена несколькими способами:
- Нажмите Win + R на клавиатуре и введите mmsys.cpl;
- Щелкните правой кнопкой мыши на значке в системном трее и выберите «Устройства воспроизведения»;
- Нажмите «Пуск», затем «Панель управления», где вы найдете вкладку «Звук».
Найдя нужную вкладку, отрегулируйте уровни:
- В меню, найденном в предыдущем шаге, перейдите на вкладку «Запись».
- Здесь вы найдете список доступных микрофонов, выберите нужный, обычно рядом с ним стоит зеленая галочка. Мы рекомендуем дважды щелкнуть на соответствующем микрофоне.
- Перейдите на вкладку «Уровни»;
- Внизу находятся 2 ползунка: верхний отвечает за громкость микрофона, а нижний может добавлять усиление. На фон больше всего влияет второй ползунок, лучше отключить эту функцию. Первый ползунок должен быть установлен на максимум.
Если вам все же необходимо усиление, мы рекомендуем не устанавливать более 10 дБ, так как этого достаточно для хорошей слышимости, и качество звука не пострадает от использования этой функции.
Однако если причина кроется в настройках системы, необходимо использовать другой алгоритм. В этом случае выполните соответствующие настройки и отрегулируйте работу.
Причины шума микрофона

Шум от микрофона может быть вызван следующими факторами.
- При подключении используйте кабель без специальной обмотки. Создает несоответствующую частоту. В этом случае отсутствие усилителя на входе не создаст нужного напряжения и частоты. Это приведет к тому, что устройство будет издавать шум.
- Механическое повреждение кабеля или корпуса микрофона.
- Телефон в непосредственной близости. Это может быть особенно заметно при входящих звонках, поскольку электрический сигнал накладывается на сигнал микрофона.
- Причина может заключаться в Неправильная конфигурация системы и программного обеспечения. В целом, все устройства используют для работы определенный диапазон напряжения, тока и частоты. Для правильной работы необходимо соблюдать определенные параметры. При наличии даже незначительных различий могут возникнуть проблемы.
СОВЕТ. Прислушайтесь к характеру шума. Он может возникать с разной частотой, указывая на различные проблемы.
- Низкое качество (обычно это дешевый микрофон «noname»);
- Неправильные настройки микрофона в Windows;
- Наличие «активно» работающих электроприборов вблизи микрофона;
- Высокая громкость в колонках компьютера;
- Проблемы с экранированием микрофонного кабеля;
- Некачественный драйвер звуковой карты;
- Порванный микрофон и кабель;
- Поврежден микрофонный разъем ПК.
Причины шума микрофона
Микрофон фонографа обычно производит неприятный фоновый шум, который может испортить общее впечатление от процесса микрофонной связи.
Фоновый шум обычно возникает по следующим причинам:

- Низкое качество (обычно это дешевый микрофон «noname»);
- Неправильные настройки микрофона в Windows;
- Наличие «активно» работающих электроприборов вблизи микрофона;
- Высокая громкость в колонках компьютера;
- Проблемы с экранированием микрофонного кабеля;
- Некачественный драйвер звуковой карты;
- Поврежден кабель «минус» микрофона;
- Неисправность гнезда микрофона на компьютере.
Для начала убедитесь, что микрофон подключен к нужному разъему на компьютере. Как вы знаете, розовый порт предназначен для микрофона. Но в любом случае, оборудование должно быть подключено в соответствии с цветовой схемой. Например, зеленый к зеленому, синий к синему и т.д. Таким образом, вы будете уверены, что микрофон подключен правильно.
Что делать, если компьютер или ноутбук не видит микрофон в Windows 7, 8/8.1, 10?
Многие неопытные пользователи сталкивались с этой проблемой. Но в этой ситуации есть две проблемы:
Причина и решение #1. Микрофон подключен неправильно
Сначала убедитесь, что микрофон подключен к нужному разъему на вашем компьютере. Как вы знаете, розовый порт предназначен для микрофона. Но в любом случае, оборудование должно быть подключено в соответствии с цветовой схемой. Например, зеленый на зеленом, синий на синем и т.д. Таким образом, вы будете уверены, что микрофон подключен правильно.

Причина и решение #2: Микрофон отключен в звуковой панели
Если первое решение не помогло, и ваш микрофон по-прежнему не работает, второй способ обязательно поможет вам избавиться от этой проблемы.
- Откройте панель звуковых устройств и щелкните правой кнопкой мыши на пустой области. Затем нажмите на «Показать отключенные устройства».

- После этого вы увидите, что ваш микрофон, который ранее казался невидимым для Windows, просто отключен. Щелкните правой кнопкой мыши на значке микрофона, затем щелкните на «Включить».

На этом мы завершаем нашу статью. Мы надеемся, что приведенные выше методы помогли вам решить проблемы с микрофоном.
Читайте далее: