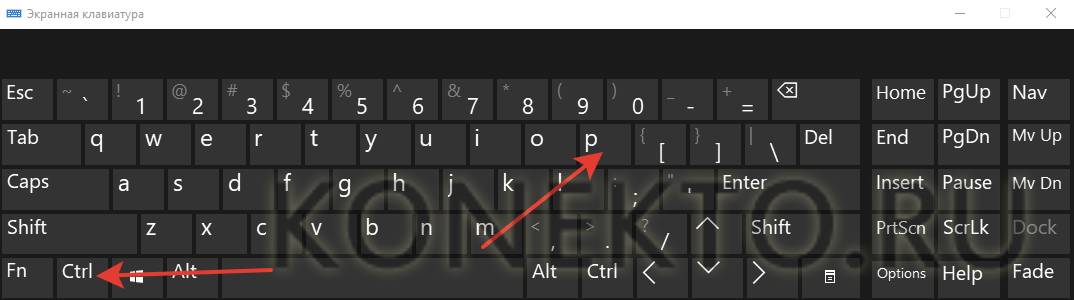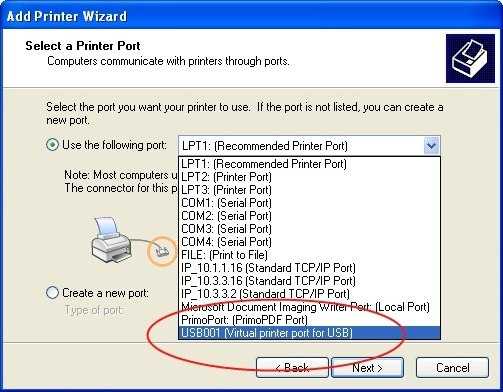Мы уже упоминали о чистке принтера, но в данном случае это была необязательная мера, которая ничего не дала для решения проблемы. Однако бывают случаи, когда принтер перестает работать просто потому, что отправленные документы не могут быть напечатаны. Затем необходимо будет полностью очистить очередь и заново добавить все необходимые файлы. Подробные инструкции о том, как это сделать, приведены ниже.
Решение проблемы «Принтер приостановлен».
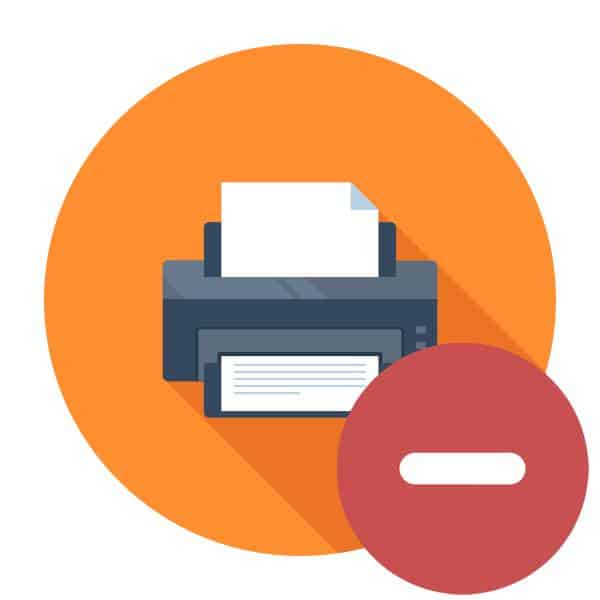
Иногда вы можете увидеть сообщение о том, что работа принтера приостановлена. Это происходит потому, что принтер был отключен от сети из-за программных или аппаратных неполадок. Сегодня мы хотели бы продемонстрировать решения этой проблемы, подробно описав каждое из них.
Если проблема решена, это означает, что она была вызвана остановкой сервиса приложением или внутренним конфликтом во время обработки задачи. Конфликты событий особенно часто возникают на компьютерах с низкой вычислительной мощностью после автоматического обновления системы. В этом случае необходимы диагностика, дефрагментация и удаление временных файлов.
Что это значит?
Если работающий принтер приостанавливает работу и пишет «Printer Suspended», это указывает на сбой или незначительную ошибку. Это состояние появляется на значке принтера по разным причинам. Это может быть связано, например, с неисправным кабелем USB или кабелем. В случае аппаратного сбоя компьютер автоматически переводит принтер в автоматический режим. Машина переходит в этот режим по команде пользователя или автоматически. Если работа аппарата приостановлена, новые задания не будут печататься, но могут быть добавлены в очередь печати. Печать может также прекратиться из-за временного отключения устройства от компьютера. В этом случае причинами сбоя соединения компьютера с принтером могут быть:
- повреждение кабеля;
- Ослабленное соединение порта;
- Отключение питания.
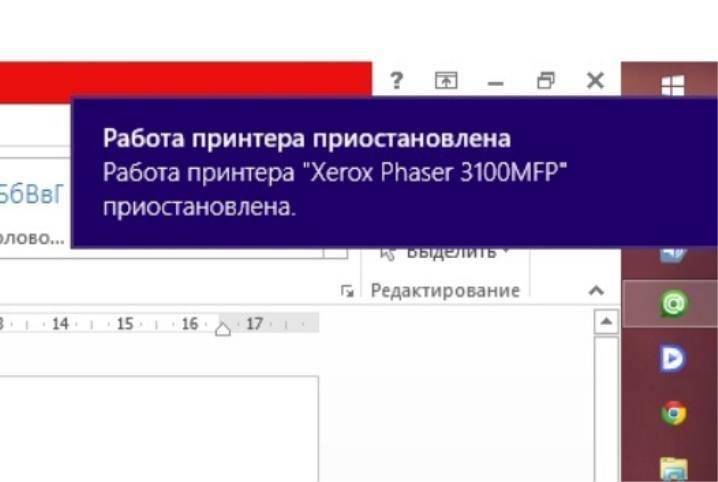
Принтер подключается к компьютеру с помощью двух кабелей. Один обеспечивает питание, другой используется для установления программного соединения. Помимо кабеля USB, это может быть кабель Ethernet. Сетевое соединение может быть соединением Wi-Fi. Причины остановки печати могут заключаться в драйверах, неисправностях самого принтера (МФУ) или в выборе отдельных функций на панели управления. Что касается драйверов, проблемы могут быть связаны с недавним откатом операционной системы к определенной точке восстановления.
Если инструмент был установлен позже, он не будет работать должным образом.
Среди прочих причин наиболее распространенной является проблема с самим принтером (ошибки печати, замятие бумаги). Если это сетевое устройство, то состояние паузы вызвано сбоем связи. Печать может быть остановлена, если в принтере закончились чернила и включен статус SNMP для сетевого принтера. В последнем случае для решения проблемы достаточно отключить статус.

Чтобы очистить подвеску в настройках компьютера, зайдите в панель управления одним из следующих способов.
Способы устранения проблемы
Если принтер находится в автономном режиме и вам необходимо восстановить его из такого состояния, то сосредоточьтесь на источнике этого сбоя.
Принтер не работает должным образом из-за кабеля USB — в этом случае просто подключите кабель, соединяющий принтер с компьютером, и убедитесь, что все на месте. Сообщение о том, что принтер находится в автономном режиме, исчезнет само по себе.
Если причина не в кабеле USB, выполните следующие действия, чтобы отключить режим «Автономный» принтера:
- Перейдите через Пуск к разделу Устройства и принтеры в Windows 7, Принтеры и факсы в Windows XP, Оборудование и звук => Принтеры в Windows Vista, Оборудование и звук => Устройства и принтеры в Windows 8 и выше.
- Выберите свое устройство из списка доступных устройств и дважды щелкните его, чтобы открыть строку меню.
- Найдите в меню принтера кнопку «Принтер» и снимите флажок «Работа в автономном режиме», что должно отключить этот режим.
- Затем попробуйте напечатать несколько пробных страниц.
Если вы все еще испытываете проблему «принтер приостановлен, что делать», это может быть связано с тем, что задание приостановлено. Это происходит потому, что файлы, отправленные на принтер, по каким-то причинам не могут быть распечатаны. В результате они накапливаются в рабочих местах устройства, и само устройство начинает переставать работать должным образом. Это приводит к отключению принтера от сети. Чтобы решить эту проблему, зайдите в панель управления устройством и, проверив наличие документов в очереди, удалите их. Для этого используйте один из следующих методов:
- На панели управления принтером нажмите «Принтер» и в появившемся списке нажмите «Очистить очередь печати».
- Щелкните правой кнопкой мыши на каждом файле в очереди, а затем нажмите «Отмена». Этот метод, очевидно, не очень удобен и не занимает много времени, но он позволяет выборочно удалять документы из очереди.
Затем можно попробовать отправить на принтер какой-либо документ и убедиться, что устройство работает так, как нужно.
Если проблема связана с сетевой печатью, зайдите в настройки устройства и откройте свойства. В новом окне перейдите на вкладку «Порты» и проверьте состояние SNMP. Если рядом с ним стоит галочка, снимите ее и нажмите «OK». После этого простого действия устройство должно перейти в режим ожидания.
Стоит кратко остановиться на ситуации с серверными операционными системами. Если принтер самопроизвольно перешел в режим «Автономный», хотя сеть работает нормально, все настройки верны и нет других видимых причин, загрузите и установите обновление для операционной системы сервера, чтобы решить проблему. Их можно найти на официальном сайте Windows или в тематических онлайн-ресурсах.
В целом, вам не стоит беспокоиться, если ваше устройство внезапно перейдет в режим ожидания. Рекомендации, приведенные в этой статье, при правильном подходе, безусловно, помогут, но если ваше устройство продолжает работать автономно, вам следует обратиться за консультацией к специалисту.
Проблемы с принтером — не редкость, иногда компьютер пишет, что работа принтера приостановлена. Эта ситуация может возникнуть автоматически, то есть компьютер автоматически меняет свое состояние, или же она может быть активирована пользователем вручную.
Работа сетевого принтера приостановлена
Сначала убедитесь, что все необходимые доступы включены на хост-компьютере, на котором была создана и настроена сеть. Это включает в себя доступ в «Центр управления сетью» (раздел, расположенный на панели управления) и доступ к принтеру в его свойствах.





Наиболее вероятной причиной зависания принтера является выключение главного компьютера. В этом случае вы не сможете получить доступ к папкам или любому оборудованию, подключенному к сети.
Иногда приостановка может быть устранена путем отключения службы SNMP для порта. Откройте «Свойства принтера», перейдите на вкладку «Порты». Выделите активный порт и перейдите к его настройкам, где снимите флажок «Статус SNMP включен».

Примените изменения ко всем открытым окнам и перезагрузите систему, чтобы убедиться в этом.
Автор всех статей на этом замечательном сайте. Я владею двумя принтерами от HP и Epson. Я также понимаю телевизоры.
В этой статье мы подробно расскажем о причинах перехода принтера в состояние «принтер завис» и о том, как их устранить самостоятельно. Вы узнаете, почему именно так происходит и устройство не печатает, и что должен делать неопытный «пользователь» в этой ситуации. По сути, это подробное руководство о том, как вы можете удалить статус «Приостановлено» или «Простаивает» в домашних условиях своими силами. Он может применяться ко всем принтерам HP, Canon, Epson, Samsung, Brother и многих других производителей.
Инструкции по устранению состояния приостановки или простоя принтера
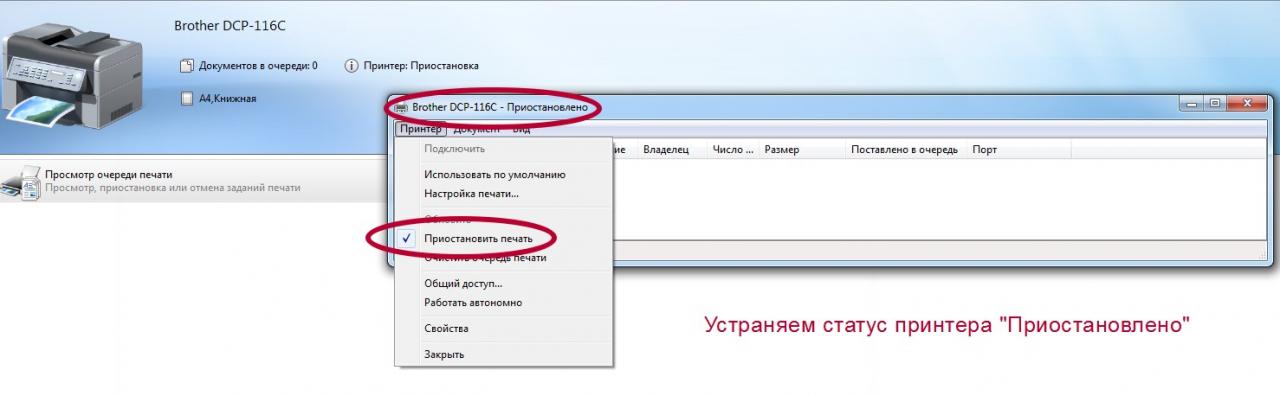
В этой статье мы подробно расскажем о причинах перехода принтера в состояние «приостановки принтера» и о том, как вы можете устранить их самостоятельно. Вы узнаете, почему это происходит и почему устройство не печатает, и что должен делать неопытный «пользователь» в этой ситуации. По сути, это подробное руководство о том, как вы можете удалить статус «Приостановлено» или «Простаивает» в домашних условиях своими силами. Он может применяться ко всем принтерам HP, Canon, Epson, Samsung, Brother и многих других производителей.
- 1 Причины неудач
- 2 Решения для устранения неисправности
- 3 Специальные функции сетевых принтеров
- 4 Видео
Когда возникают ошибки печати или принтер не видит картридж, становится невозможной печать даже нескольких страниц. Многие владельцы принтеров пытаются решить проблему самостоятельно, ища решение в Интернете. Не все проблемы с обслуживанием лазерных принтеров можно решить быстро и легко. Например, чернильный картридж должен заправлять мастер, но если вы видите, что принтер говорит «приостановлено», вы можете попробовать решить проблему самостоятельно.
Принтер говорит «приостановлено». — когда возникает эта ошибка?
Многие факторы могут привести к тому, что на лазерном принтере появится сообщение «принтер в режиме ожидания»:
1. Некачественные или поврежденные кабели питания/соединения.
2. Очередь печати перегружена.
3. Произошел сбой в работе службы печати — спулера печати.
4. Принтер перестал работать.
5. Существует проблема с драйверами.
6. Существует проблема с принтером или многофункциональным устройством.
7. Принтер приостановлен — На панели управления была выбрана отдельная функция.
Что означает «принтер в режиме ожидания» в Windows и чем это отличается от ситуации, когда принтер не печатает? В первом случае устройство не начнет печатать документы, отправленные с компьютера, но может отсканировать страницу и сделать копию. Во второй ситуации принтер вообще не может выполнить процесс печати. Если вы столкнулись с проблемой, когда вы не знаете, почему печать остановлена, пожалуйста, продолжите чтение содержания этой статьи. Если вы не знаете или не располагаете достаточным количеством времени, мы рекомендуем вам немедленно обратиться за помощью к нашему специалисту службы TonFix.
Если причина в неисправном соединении, просто проверьте все провода и кабели, чтобы возобновить печать.
Сетевой принтер приостановлен
Чтобы восстановить работоспособность принтера, используемого по сети, попробуйте отключить службу SNMP в свойствах принтера.
- Выберите «Свойства принтера» (Свойства принтера).
- Перейдите на вкладку «Порты».
- Выберите выбранный порт.
- Нажмите на кнопку «Настроить порт».
- Чтобы изменить статус, снимите флажок напротив пункта «Статус SNMP включен».

- Перезагрузите сеть и компьютер.
- Проверьте, не изменился ли статус.
- Попробуйте распечатать текст.
Используйте свои устройства как раньше и платите за них полцены!
Принтер говорит, что печать приостановлена, что я могу сделать?
В этой статье мы подробно объясним причины, по которым принтер переходит в состояние «Принтер приостановлен», и как вы можете решить эту проблему самостоятельно. Вы узнаете, почему именно так происходит и устройство не печатает, что должен делать неопытный «пользователь» в этой ситуации. По сути, это подробное руководство о том, как вы можете удалить статус «Приостановлено» или «Простаивает» в домашних условиях своими силами. Он может применяться ко всем принтерам HP, Canon, Epson, Samsung, Brother и многих других производителей.
Какую версию Windows вы используете?
- 132 голоса — 79% от общего числа
- 21 голос — 13% от всех
- 7 голосов — 4% от всех
- 3 голоса — 2% от всех
- 2 голоса — 1% от всех
- 2 голоса — 1% от всех
- 1 голос — 1% от всех
Что делать, если возникает ошибка «принтер зависает»?
Сбои в работе компьютера, особенно те, которые происходят в самое неудобное время, доставляют неудобства. Многие из них не являются критическими и обусловлены устранимыми эксплуатационными проблемами и логическими ошибками, которые можно решить без визита к специалисту. Давайте рассмотрим одну из таких проблем.
Как Windows 8 и 10 обрабатывает события печати?
События печати во всех системах Windows обрабатываются специальной службой, которая обрабатывает запросы на отправку данных через принтер. Это системное программное обеспечение, которое поддерживает связь между компьютером и периферийным устройством, адаптируя возможности системы к конкретной модели печатающего устройства (ПУ) с помощью драйверов.
События печати во всех системах Windows
С другой стороны, принтер — это печатающее устройство с контроллером «на борту», который обрабатывает события печати. Для этого используются так называемые «события печати». объектно-ориентированное и событийно-ориентированное программирование, целью которого является обработка отдельных событий без риска потерять их из очереди.
Почему мы используем термин «очередь»? В некоторых случаях в качестве методов обработки данных могут использоваться как стек (last in — first out, LIFO), так и часто используемые очереди (first in — first out, FIFO). Это методы последовательности, используемые на низком уровне операционной системой, в том числе для передачи задания на печать. Windows 8 и 10 традиционно используют «split-time», который разделяет время выполнения между задачами, обрабатываемыми компьютером, при этом задачи делятся на «пакеты» и выполняются пакетно.
Конечно, работа может быть остановлена в результате логических или механических ошибок, когда печать не может быть завершена в ближайшее время. Дело в том, что служба отслеживает состояние устройства и останавливает работу только в случае ошибок, после чего печать не может быть продолжена самим устройством. Что следует предпринять в этом случае? Первое, что нужно сделать, — разобраться с системными сообщениями.
Возобновление работы
Так, если система или HP пишет «работа принтера приостановлена», это связано с определенной категорией ошибки (это сообщение может быть характерно для любой марки компьютерного периферийного устройства). Пользователю необходимо определить конкретную ошибку и причину остановки печати из подсказок системы. В каком порядке следует диагностировать проблему и как обновлять задания?
Появится окно, содержащее все задания, отправленные на печать на выбранный принтер. Если они существуют, лучше всего удалить их, щелкнув правой кнопкой мыши и выбрав «Отменить».
Как удалить надпись «Приостановлено» с принтера?
Сначала нужно зайти в Панель управления и найти там «Устройства и принтеры».

Перейдите на вкладку «Устройства и принтеры».
В открывшемся окне будут отображены все принтеры, подключенные к вашему компьютеру. Щелкните правой кнопкой мыши принтер с приостановленным состоянием и выберите View Printer Queue (Просмотр очереди принтеров).

Очередь принтеров
Появится окно, содержащее все задания, отправленные на печать на выбранный принтер. Если они существуют, лучше удалить их, щелкнув правой кнопкой мыши и выбрав «Отменить».
В том же окне очереди печати в левом верхнем углу нажмите на пункт меню «Принтер» и обратите внимание на два подпункта. Первый — «Приостановить печать», а второй — «Работать автономно».

Здесь не должно быть никаких галочек
Напротив них не должно быть никаких галочек. Если нет, снимите выделение, щелкнув по нему левой кнопкой мыши. Принтер должен быть физически включен.
Теперь вы можете закрыть окно очереди печати. Теперь статус принтера должен измениться с «Приостановлен» на «Готов». Если этого не произошло, попробуйте выключить и снова включить устройство.
Обратите внимание, что если принтер подключен к компьютеру по сети, то для отключения статуса «Приостановлен» необходимо выполнить все описанные выше действия на компьютере, к которому он непосредственно подключен.
Если принтер не печатает при попытке печати и по-прежнему отображается статус «Приостановлен», лучше всего полностью удалить его из системы и заново установить для него драйверы.
Если машина самостоятельно выходит из сети, а все настройки и системы работают корректно, стоит загрузить и установить обновление для собственной серверной операционной системы.
Что делать, если принтер завис?
Если это произошло, необходимо решить проблему. Вы можете сделать это самостоятельно. Первым шагом является восстановление аппаратного обеспечения. Чтобы правильно решить проблему, необходимо выяснить, почему она возникла. Это поможет определить, как действовать дальше. Если проблема связана с кабелем USB, то следует заменить его или подключить кабель к источнику питания. Если проблема кроется в другом месте, то рекомендуемый порядок действий следующий:
- В меню «Пуск» перейдите на вкладку «Устройства и принтеры».
- Выберите нужное устройство из появившегося списка.
- Затем выберите «Принтер» и снимите флажок для автономной работы.
ВАЖНО! Если описанные выше манипуляции не привели к желаемым результатам, а информация о приостановке по-прежнему отображается на экране, проблема может быть скрыта в приостановленных заданиях. Это происходит, когда документы, отправленные на принтер, по какой-то причине не были напечатаны. Если это происходит время от времени, они начинают накапливаться в аппаратных заданиях, вызывая проблемы с нормальным функционированием устройства.
Чтобы исправить ситуацию, откройте панель управления устройства и удалите все скопившиеся файлы, которые никогда не печатались. Этот процесс выполняется через вкладку Clear Print Queue (Очистить очередь печати), и для каждого файла, указанного в списке, вы выбираете отмену. Эти шаги занимают достаточно много времени, особенно если документов много. После манипуляций всегда выполняется пробная печать. Это позволяет проверить, начинает ли устройство работать в предыдущем режиме. Для этой цели подходит любой документ.
Иногда возникают трудности с сетевой печатью. Чтобы решить проблему, откройте настройки оборудования, перейдите в свойства и откройте окно портов. Изучите состояние SNMP. Если он отмечен, его необходимо снять. Это должно исправить ситуацию.
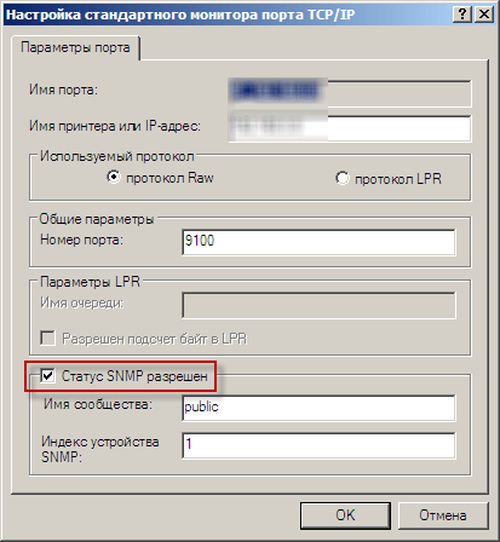
Если машина самостоятельно переключается в автономный режим, но все настройки и системы работают корректно, стоит загрузить и установить обновление для собственной серверной операционной системы.
Принтер быстро распечатает необходимые документы и изображения. Иногда его работа может прекратиться, что приведет к проблемам. Устранение неполадок требует определения причины проблемы. После этого можно успешно восстановить работу. Вы можете сделать это самостоятельно, внимательно прочитав инструкции.
Читайте далее: