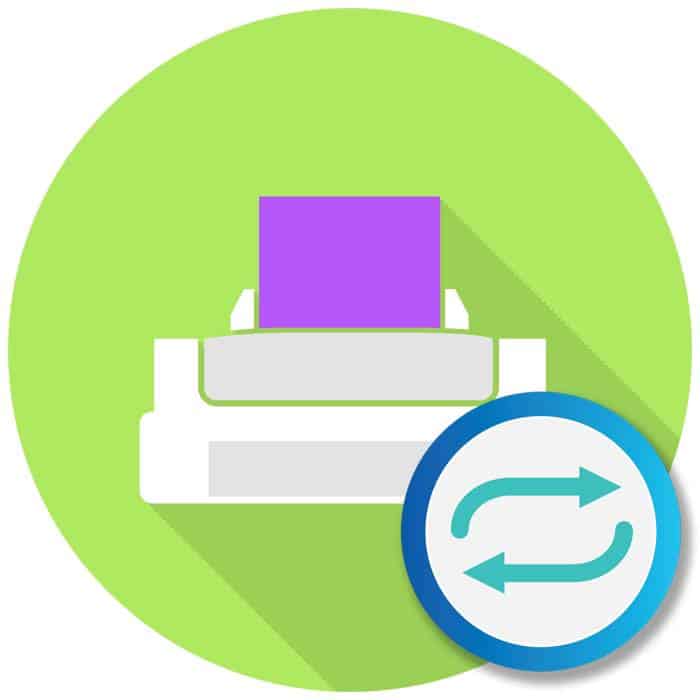Так что же делать, если вы видите Состояние принтера выключено?
Состояние принтера выключено, как его включить
В этой статье вы узнаете, что делать, если вы видите Выключенное состояние принтера.
Это происходит при сбое питания или когда вы включаете принтер и обнаруживаете, что он не работает должным образом.
Так что же мне делать, если Принтер находится в автономном режиме.?
1. Попробуйте просто выключить принтер на 5-10 секунд, а затем снова включить его. Иногда это самое простое и эффективное решение.
2. Нажмите комбинацию клавиш WIN+R и введите в открывшемся окне следующее:
управляющие принтеры
и нажмите Войти
Откроется окно принтеров, найдите свой принтер и щелкните на нем правой кнопкой мыши, выберите — Принтер. Отображение очереди печати
В открывшемся небольшом окне выберите пункт меню Принтер в верхней части окна
Убедитесь, что опция Автономная работа (автономная) . Если да снять выделение выбрав этот пункт.
Попробуйте что-нибудь написать.
3. Запустите командную строку с правами администратора (если вы не знаете, как это сделать, на сайте есть статья об этом).
Вставьте следующее в окно командной строки:
net stop Spooler
Нажмите Перейти на страницу
подождите, пока в окне не появится сообщение о том, что служба остановлена. Если вы обнаружите, что служба не запущена, перейдите сразу к следующей команде:
net start Spooler
Войти
Попробуйте что-нибудь напечатать.
Вот и все! Следующие методы помогут вам удалить состояние выключения принтера в большинстве случаев!
1. Перезапустите службу, отвечающую за печать с вашего компьютера. В окне «Выполнить» введите services.msc. Найти [Менеджер печати] и перезапустите его.
Что означает статус принтера «отключен»?
Возможно, принтер стал сетевым принтером, но консоль показывает статус принтера как «отключен», что делает невозможным печать документа с компьютера. Операционная система сообщает, что устройство не подключено к компьютеру или не подключено к сети 220 В. Эта ситуация также может сопровождаться кодом ошибки 0xc0000005. Если появится это сообщение, рекомендуется удалить последнее обновление системы.
Внимание! Если отображается сообщение «принтер отключен», рекомендуется проверить, подключен ли принтер. Также следует дважды проверить соединение между принтером и ноутбуком/компьютером. Одна из причин статуса «отключен» заключается в том, что компьютер не видит принтер. Если с этим проблем нет, то состояние «отключенного» принтера вызвано сбоем системы, что является одной из причин неработоспособности принтера.
В английской версии выберите «Confirure Port — SNMP Status Enabled».
Алгоритм диагностики сводится к следующим пунктам:
- Во-первых, если принтер недоступен в консоли управления печатью, первым делом необходимо проверить доступность сети, например, с помощью веб-интерфейса или ping. Если устройство ответит, перейдите к шагу два
- Как говорится, семь бед — один сброс, попробуйте перезагрузить принтер, отсоедините кабель питания примерно на 20 секунд и подключите его обратно. Устройство загрузится в течение минуты (я уже подробно описал все в статье, когда я не печатал на принтере, не поленитесь и прочитайте ее). Затем проверьте его состояние на сервере. Если это не помогло, попробуйте следующий метод.
- Это давно известная проблема с принтерами, и она связана с SNMP. Windows 7 и выше автоматически проверяет сетевые принтеры через SNMP, чтобы определить, есть ли проблема с устройством печати. Все современные принтеры имеют эту функцию, и если по какой-то причине сервер печати не может получить ответ от принтера, он присвоит принтеру статус Offlie в консоли управления, хотя он будет доступен.
Чтобы проверить, является ли это причиной неисправности, выполните следующее. Откройте консоль управления печатью и перейдите к свойствам принтера, о котором идет речь.
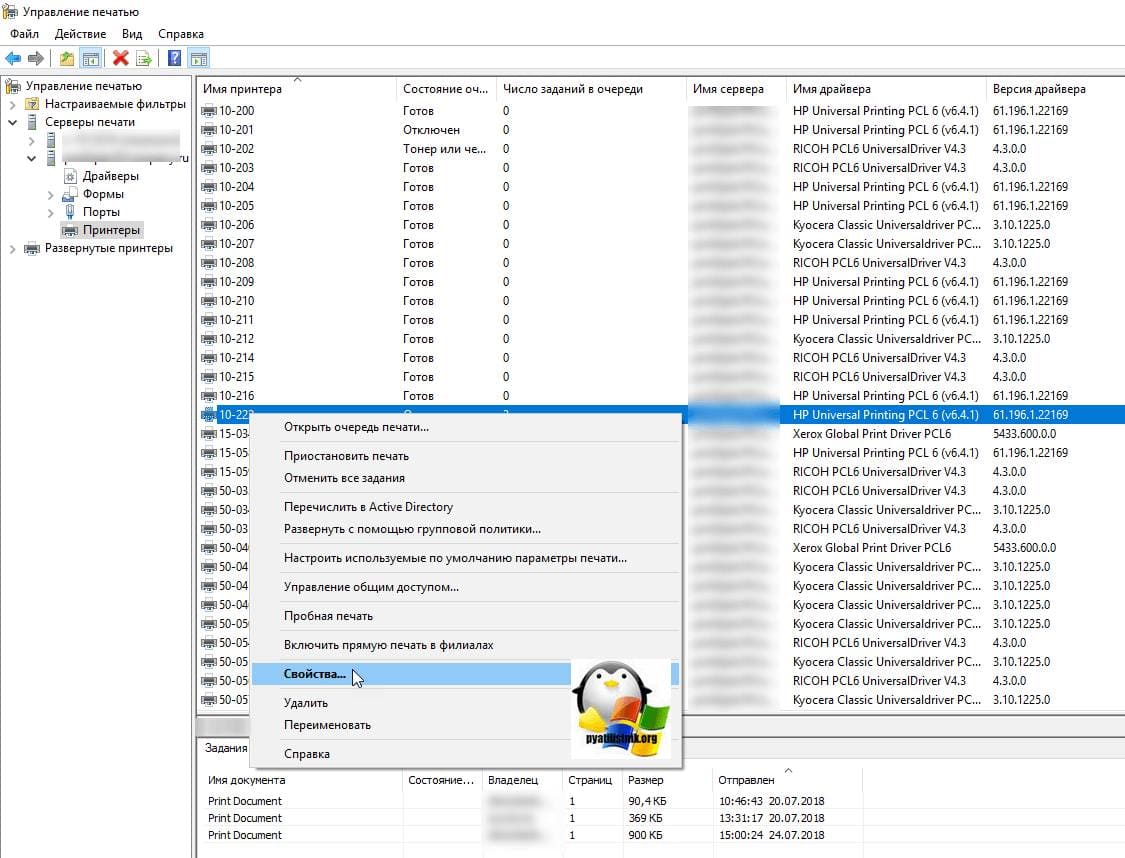
Затем выберите нужный порт и нажмите на кнопку «Configure Port». В открывшемся окне «Configure Standard TCP/IP Port Monitor» снимите флажок «SNMP status enabled» и сохраните настройки.
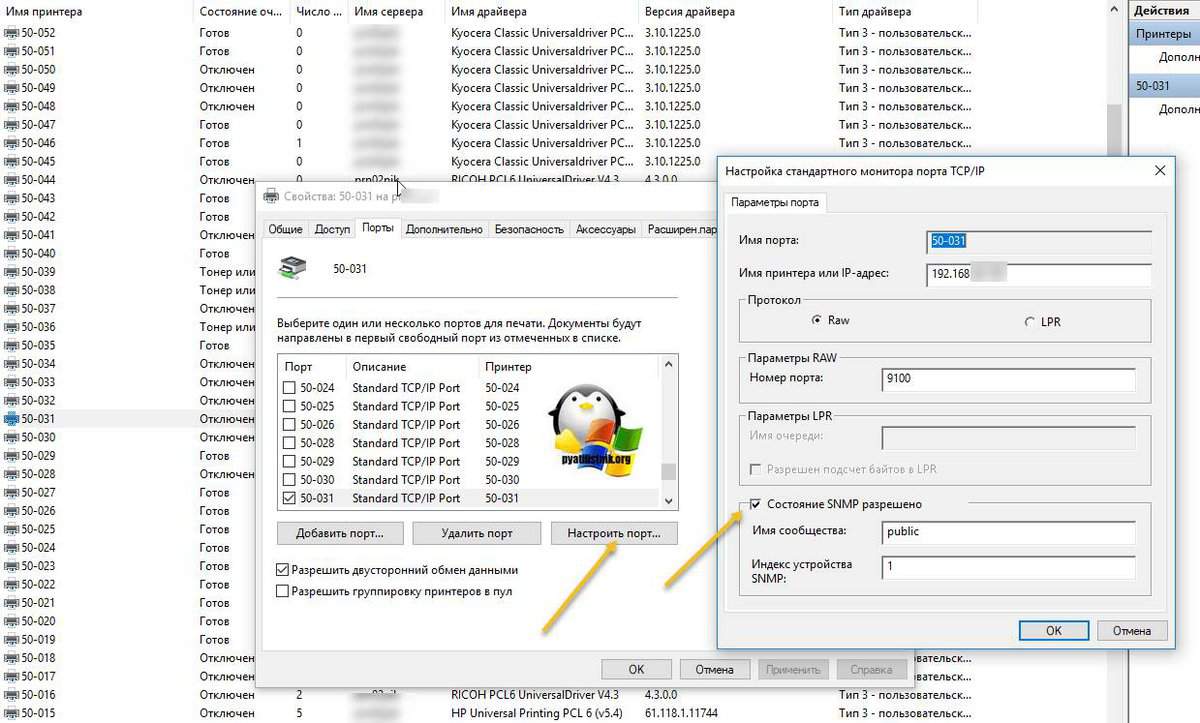
В английской версии выберите «Confirure Port — SNMP Status Enabled».

После выполнения всех этих действий статус принтера изменится на «Готов или готов». Обратите внимание, что до настройки у меня было 40 заданий в очереди печати.

Как вы можете видеть, статус изменился на «Готов».

Через полминуты задания начали отправляться на печать, как видите, их уже 37. Поздравляем, мы успешно вывели наш принтер из автономного режима.
Затем нажмите «Применить» и проверьте, что теперь пишет устройство.
Проверка настроек
Следующим шагом к использованию принтера является проверка и, при необходимости, изменение настроек устройства.
Вам нужно зайти в панель управления компьютера, а именно в раздел «Устройства и принтеры». Для этого нажмите две клавиши «Windows+R» на клавиатуре.

Затем введите команду «control printers» в маленьком окне «Run» и нажмите «OK».
После этого откроется окно со списком всех подключенных устройств. Затем найдите принтер, который в настоящее время отключен, щелкните его правой кнопкой мыши и выберите «Просмотр очереди печати».

В открывшемся окне откройте меню «Принтер» и проверьте состояние функций в нем. Вам нужно будет отключить эти опции: «Работа в автономном режиме», «Печать приостановлена».

Кроме того, установите флажок «Использовать по умолчанию». Это устройство станет ведущим, и все задания, отправленные с текущего компьютера, будут отправляться только на него.
Если окно очереди не пустое и в нем есть висящие документы, выполните очистку с помощью того же меню «Принтер» или вызовите контекстное меню (ПКМ) на пустой области.

Как установить драйверы принтера?
Подробные инструкции для пользователей с разным уровнем опыта.
Услуги печати
Если вы не можете изменить состояние принтера с помощью описанных выше методов, используйте более сложные варианты решения проблемы.
В системах Windows все задания печати и их выполнение, а также устройства печати контролируются и отслеживаются службой «Диспетчер печати». В английской терминологии это называется Spooler. Идея этого метода заключается в перезапуске этой службы. Для этого выполните несколько простых шагов.
- Нажмите «WINDOWS+R» на клавиатуре. Откроется командное окно. В нем введите «services.msc».
- В открывшемся окне найдите службу «Диспетчер печати» и перезапустите ее.

В Windows 10 появилось меню с набором различных инструментов и настроек под названием Settings, которое позволяет пользователям более удобно редактировать необходимые им инструменты, включая принтеры. Перейдите к нужному оборудованию следующим образом:
Устранение неполадок «Работа принтера приостановлена».
Владельцы различных моделей принтеров иногда получают сообщение, уведомляющее их о том, что работа принтера приостановлена. Это происходит потому, что принтер был отключен от сети из-за программного или аппаратного сбоя. Сегодня мы хотели бы продемонстрировать способы решения этой проблемы, подробно описав каждый из них.
Решение проблемы «Принтер приостановлен».
Как уже говорилось выше, рассматриваемая проблема связана с временным отключением устройства от компьютерной сети.
Поэтому мы рекомендуем сначала перезагрузить компьютер и проверить подключенный USB-кабель. Он должен плотно входить в разъем и не иметь признаков внешних повреждений.
Если это не помогло, воспользуйтесь следующими советами.
Способ 1: Самостоятельное подключение принтера к сети
Работа принтера будет приостановлена при его выключении. Если в используемом вами кабеле это не так, необходимо вручную отключить этот режим, что зависит от операционной системы Windows и достигается через меню «Настройки» или «Панель управления». Давайте рассмотрим первый вариант.
Вариант 1: Настройки
Меню с набором различных инструментов и настроек под названием «Параметры» появилось в Windows 10 и позволяет пользователям более удобно редактировать необходимые им инструменты, включая принтеры. Переход к необходимому оборудованию осуществляется следующим образом:
- Откройте Пуск и перейдите к определенному меню, нажав на кнопку с зубчатым колесом.
- В списке найдите категорию «Устройства».
- В левой панели перейдите к разделу «Принтеры и сканеры».
- Щелкните на принтере, который вы хотите отключить.
- Когда отобразятся три кнопки действий, нажмите на «Открыть очередь».
- Нажмите на всплывающее меню «Принтер».
- В появившемся списке снимите флажок «Работать автономно».
После этого печать должна продолжиться автоматически, если очередь не была предварительно очищена. Если вы не хотите печатать после подключения принтера, необходимо предварительно очистить очередь.
Вариант 2: «Панель управления».
К сожалению, пользователи старых версий Windows не могут воспользоваться описанным выше меню, поэтому им придется обратиться к старому, классическому приложению под названием «Панель управления». Проведенная там операция выглядит аналогично:
- Откройте «Пуск» и перейдите в «Панель управления».
- Найдите категорию «Устройства и принтеры» и дважды щелкните по ней.
- Выберите нужный принтер и дважды щелкните по нему, чтобы открыть меню свойств.
- Здесь необходимо снять флажок «Работать автономно», как и в предыдущих инструкциях.
Метод 1 будет наиболее эффективен, если проблема носит временный характер и связана с незначительными системными или аппаратными сбоями. В противном случае эффекта не будет или проблема со временем повторится. Поэтому мы советуем всем, кому не удалось воспользоваться этой опцией, проверить следующие методы.
Способ 2: Очистить очередь печати
Мы уже упоминали выше об очистке очереди печати, но в данном случае это была лишняя мера, которая никак не повлияла на решение проблемы.
Однако бывают случаи, когда принтер перестает работать, потому что отправленные документы не могут быть напечатаны. Затем необходимо будет полностью очистить очередь и заново добавить все необходимые файлы.
Подробные инструкции по выполнению этой операции приведены ниже.
Подробнее: Очистить очередь печати в Windows
Метод 3: Дефрагментация жесткого диска
В настоящее время не у всех пользователей есть мощные компьютеры, способные легко обрабатывать любые объемы данных. Иногда это может привести к перебоям в обслуживании или некорректной обработке данных.
Если эта проблема возникает время от времени, попробуйте провести дефрагментацию диска, чтобы ускорить обработку файлов.
Только после успешного завершения этого процесса можно перезагрузить компьютер, подключить печатающее устройство и проверить его работоспособность.
Читайте также: Все, что нужно знать о дефрагментации жесткого диска
Сегодня мы рассмотрели три доступных варианта решения проблемы зависания принтера. Как видите, это может быть связано с различными факторами и вызвано аппаратными проблемами, такими как отказ платы управления или ее отдельных частей.
В таких ситуациях самостоятельное решение проблемы невозможно, и вам следует обратиться в специализированный сервисный центр. Мы рады, что смогли помочь вам решить проблему. Пожалуйста, расскажите нам, в чем проблема.
Наш обслуживающий персонал сделает все возможное, чтобы помочь вам как можно скорее.
Помогла ли вам эта статья?
Если драйверы повреждены, переустановите их.
Перезапуск службы печати
Диспетчер печати или служба Spooler в Windows управляет всеми принтерами, заданиями печати и их выполнением. Если статус говорит, что принтер выключен, хотя он включен, перезапуск службы исправит ситуацию.
- Нажмите одновременно клавиши Win+R.
- В открывшемся окне введите «services.msc».
- В появившемся списке служб найдите нужную и перезапустите ее, как показано на рисунке ниже.

В Windows 10 доступ к службам можно получить через пункт «Управление» в контекстном меню значка компьютера.


ВАЖНО: При попытке установить принтер система может выдать ошибку с номером 0xc0000005. Это означает, что статус автономного режима активен.
Что означает автономный статус?

В обычных условиях система посылает предупреждение и отображает статус «не в сети», когда оборудование отключено от сети и не подключено к компьютеру. Однако иногда могут возникать сбои, из-за которых этот статус появляется даже при правильном подключении оборудования.
Обычно при возникновении этой ошибки пользователь пытается включить устройство или перезагрузить его, что не помогает устранить ошибку и восстановить доступ к печати. В этом случае чаще всего несколько устройств переходят в «автономный» режим. Если несколько устройств в большом офисе отправляют файлы в очередь печати, но работа не выполняется, наиболее вероятной причиной может быть следующее:
- Программный сбой в процессе печати, ошибка в настройках вывода или вирус, поразивший систему.
- Механические повреждения внутренней части принтера. Эта причина актуальна в случае отказа одного принтера, в случае нескольких отказов это, вероятно, системная проблема.
- Замятие бумаги или недостаток чернил (для струйных версий), порошка (для лазерных версий) также могут стать причиной выключения устройства. Программное обеспечение автоматически защищает оборудование от дальнейшего повреждения.
ВАЖНО: При попытке установить принтер система может выдать ошибку с номером 0xc0000005. Это означает, что активен автономный режим.
В наши дни ни один офис не обходится без принтера, почти в каждом доме он есть, потому что технология нужна для создания архивов, ведения записей и документов, печати отчетов и многого другого. Однако иногда возникают проблемы с принтерами. Одним из них является появление статуса «Отключен», когда на самом деле он включен, но больше не активен. Давайте рассмотрим, как решить эту проблему.
Что это значит?
Если сообщение «Disconnected» появляется в нормальном состоянии принтера, это проблема, так как это состояние должно появляться только при отключенном принтере. Большинство пользователей в этом случае сразу же попытаются перезагрузить принтер, включить его, а затем выключить, но это не поможет решить проблему, а может только усугубить ее.
Например, если принтер находится в офисе, где несколько устройств подключены к одной сети, то при перезагрузке одного устройства все остальные также получат статус «Отключено», и проблемы усугубятся.
Если несколько принтеров в одном помещении одновременно получили команду «Печать», но не выполняют ее из-за статуса «Отключено», то причин этому может быть несколько.
- В программном процессе печати произошел сбой или некоторые выходные настройки системы неверны. Кроме того, одно или несколько устройств могут быть заражены вирусом.
- Устройство было физически повреждено, что привело к его неисправности, повреждена внутренняя структура.
- Бумага застревает или закончился тонер (если принтер струйный) или порошок (если принтер лазерный). Если это так, то дело ясное: программное обеспечение специально разработано для защиты устройства от возможных повреждений.
- Активирован автономный режим.
- Картриджи загрязнены, тонер закончился.
- Служба печати остановлена.
Что делать, если принтер находится в автономном режиме, см. ниже.
Нерабочее состояние вызвано неисправными драйверами. Они могли быть повреждены вирусами или неосторожными пользователями. Драйверы могут быть повреждены, если они и операционная система вашего компьютера обновляются из ненадежных источников.
Если драйверы повреждены, их необходимо переустановить.
Рекомендуется загружать программное обеспечение только с диска, поставляемого с устройством, или загружать его с официального сайта производителя принтера. Чтобы убедиться, что ваш принтер не будет конфликтовать с новым программным обеспечением, перед загрузкой убедитесь, что драйвер подходит для вашей модели, используемой версии Windows и размера вашей системы.
После загрузки драйверов следуйте приведенному ниже алгоритму.
- Откройте «Пуск».
- Нажмите на «Панель управления».
- Выберите Диспетчер устройств.
- Найдите свое оборудование и откройте меню, нажав ПКМ.
- Выберите опцию «Обновить драйверы».
- Выберите элемент для поиска на компьютере.
- Укажите путь к загруженному файлу или установочному компакт-диску.
- Следуйте всем рекомендациям мастера установки.
- После завершения установки перезагрузите компьютер.