net stop spooler — это команда, которая останавливает службу печати;
Как очистить очередь печати принтера в Windows 7-10

Чтобы сбросить всю очередь печати, нажмите Принтер — Очистить очередь печати.
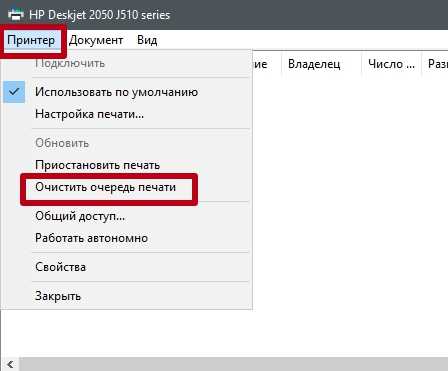
Если в очереди находится несколько документов и вы хотите отменить печать определенного документа, выберите его и используйте контекстное меню для отмены.
В Windows 10 эту функцию можно использовать в окне предпочтений.
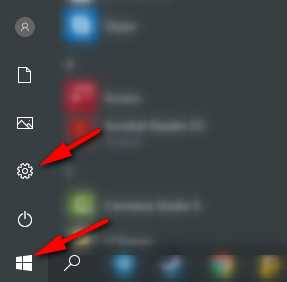


Щелкните правой кнопкой мыши службу диспетчера печати и выберите Остановить.
Как очистить очередь печати
Щелкните правой кнопкой мыши службу диспетчера печати и выберите Остановить.
- Удаление файлов из каталога
- Запустите «Диспетчер печати».
Это работает для Windows 7/8/8.1/10.
Печатайте с удовольствием.
Большое спасибо. Все сделано в мгновение ока…
Очень доступно, спасибо!!!
Большое спасибо. Это помогло. Но почему это постоянно происходит с принтером? Принтер Xerox 6020.
Создайте пакетный файл DeletePrintJobs.cmd
В нем мы пишем
net stop spooler
DEL %systemroot %system32spoolprinters*.shd
DEL %systemroot %system32spoolprinters*.spl
net start spooler
Вы можете поместить в автозапуск
Переполнение памяти принтера HP laserjet 1015 как исправить?
Здравствуйте, переустановите драйвер, к какому USB-кабелю подключен принтер (длина, есть ли оплетка, ферритовые кольца)?
Принтер HP LaserJet 1015 печатает белый лист при отправке на печать. Нижний индикатор горит, а верхний индикатор мигает красным.
Кабель USB бронирован и имеет 2 ферритовых кольца длиной 1,3 м.
Я пробовал это с Windows XP, Windows 7 и Windows 8.1, результаты одинаковые.
Картридж и кабель работают в других принтерах.
Я задаюсь вопросом, стоит ли мне менять прошивку.
Проблема не в прошивке или принтере, если задание с компьютера уходит на печать, то проблема либо в драйвере, либо в компьютерной системе, либо в вирусе на компьютере.
Я также пробовал это на других компьютерах, и результаты те же.
Дело в том, что этот принтер долгое время пролежал в гараже у одного человека в пыли. Сначала он начал печатать нормально. Раньше он печатал 6 листов. Теперь принтер получает задание, пропускает несколько листов, а затем иногда печатает. Проблема заключается либо в контактах на самой плате, либо в прошивке. Нижний индикатор горит, а верхний мигает красным. Я постараюсь еще раз взглянуть на доску.
Возможно ли, что прошивка не работает?
Нет, у принтера нет своих мозгов, они все в компьютере с загруженным драйвером, не зря у него даже счетчик страниц в компьютере есть. Благодаря своему опыту ремонта принтеров я никогда не сталкивался с проблемами материнской платы этих принтеров.
Принтер — это полезное периферийное устройство, которое есть в каждом офисе и дома у многих пользователей компьютеров. Часто пользователь создает очередь печати для печати большого количества документов, но в некоторых случаях, например, при сбое принтера, очередь печати может потребоваться очистить. Именно это и является темой данной статьи.
Как сбросить очередь печати?
Метод 1: Стандартный метод
Нажмите на значок стрелки в правом нижнем углу трея, чтобы показать значки запущенных процессов приложений. Там вы увидите значок принтера, наведя на который, вы увидите количество документов в очереди печати.
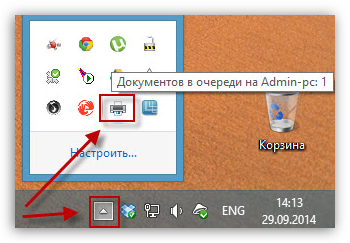
При нажатии левой кнопкой мыши на этот значок появится окно со списком документов, поставленных в очередь.
Если вы хотите очистить всю очередь печати, нажмите кнопку Значок «Принтер (Принтер) в правом верхнем углу.а затем выберите Затем выберите «Очистить очередь печати». (Очистить очередь печати)..
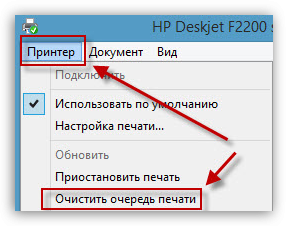
Несколько иначе можно использовать это же окно для удаления из очереди отдельных документов, а не всех документов. Для этого щелкните правой кнопкой мыши на документе и в появившемся контекстном меню выберите пункт Появится контекстное меню, выберите пункт «Отмена».. Обычно документ исчезает из списка.

Метод 2: Принудительное удаление очереди печати
В некоторых случаях, например, из-за сбоя принтера, очередь печати не может быть очищена стандартным способом. В этом случае очередь будет принудительно удалена путем отключения службы печати Windows и последующей очистки папки, в которой хранится информация об очереди печати.
Для этого откройте «выполнить используя комбинацию клавиш Win+R и в появившемся окне введите команду services.msc.
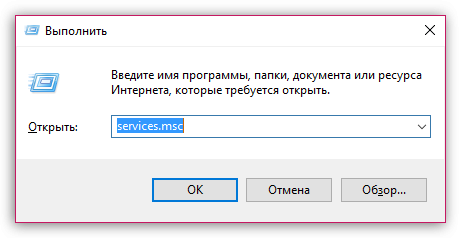
Появится окно со списком служб Windows, из которого следует найти «Служба диспетчера печатиСервис, щелкните на нем один раз левой кнопкой мыши и в появившемся окне выберите «Остановить обслуживание» в левой части окна..
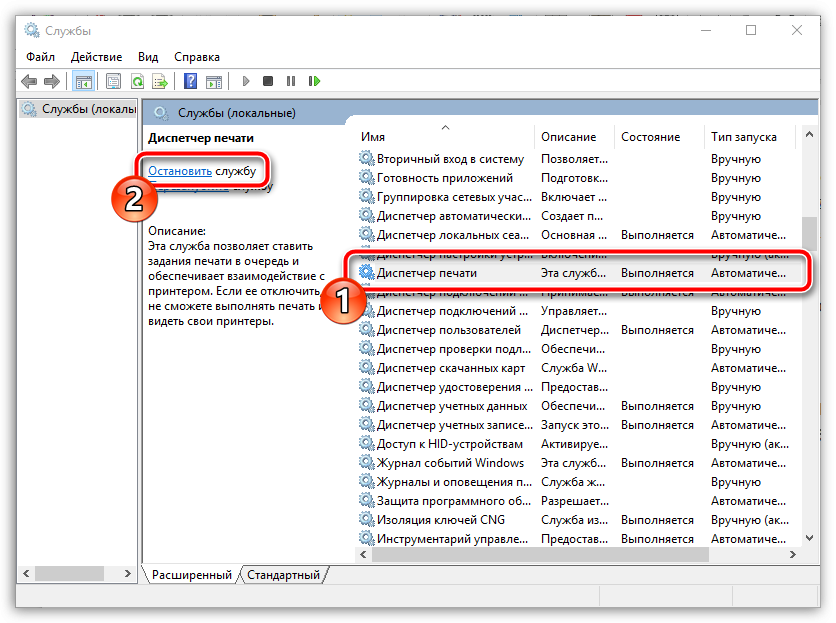
Теперь вам нужно открыть проводник Windows и перейти по следующему адресу (просто скопируйте и вставьте адрес в адресную строку проводника, затем нажмите Enter):
C:{\i0}System32:{\i0}/PRINTERS
Удалите все файлы в папке без исключений.
Вы почти у цели. Просто снова откройте окно служб, щелкните левой кнопкой мыши на «Диспетчер печати».а затем выберите «Начать обслуживание»..
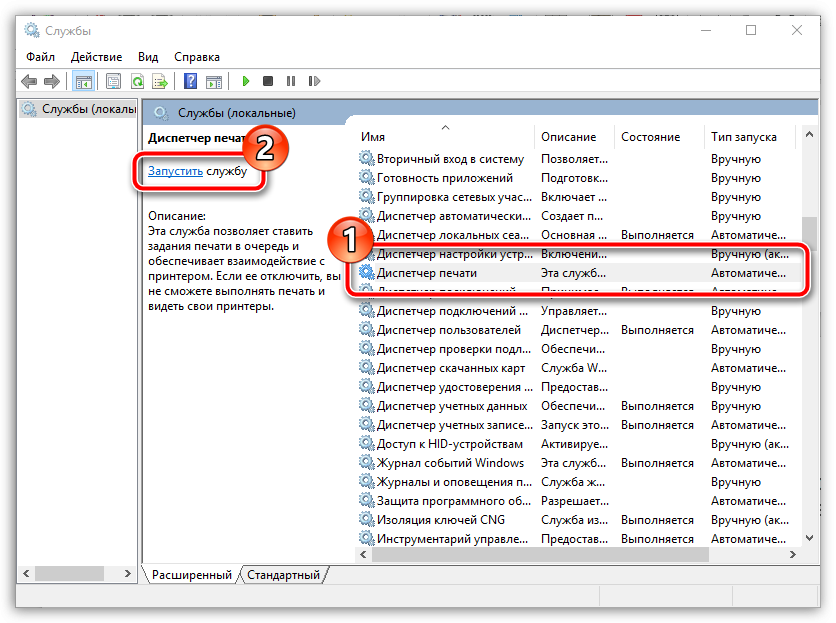
Способ 3: Перезапуск устройств
Еще один способ очистки списка печати, который был описан в прошлый раз, поскольку он не всегда эффективен, заключается в том, что даже после перезапуска устройств очередь печати может оставаться.
Идея заключается в том, что вы должны выключить принтер и отправить компьютер на перезагрузку. После перезагрузки компьютера необходимо перезагрузить принтер. Обычно перезагрузка приводит к сбросу очереди печати.
И краткое резюме. Итак, в этой статье мы рассмотрели три наиболее эффективных способа очистки очереди печати. Первые два метода являются наиболее эффективными, а третий — самый простой, но, к сожалению, не всегда работает.
- Перейти к «Старт» и открыть «Предпочтения»нажатием кнопки с зубчатым колесом.
Очистка очереди печати в Windows 10
Многие пользователи теперь имеют дома принтер. С его помощью вы сможете легко печатать нужные вам цветные или черно-белые документы. Этот процесс обычно запускается и настраивается операционной системой. Встроенный инструмент строит очередь, которая регулирует поступление файлов для печати. Иногда происходят сбои или случайная отправка документов, поэтому эту очередь необходимо очистить. Существует два метода решения этой задачи.
Важно! Запустите файл командной строки из учетной записи администратора.
Очистка очереди печати: основные методы
Откройте диспетчер задач
Чтобы очистить очередь, войдите в диспетчер задач:
- Откройте Пуск в левом углу компьютера и перейдите в раздел Устройства и принтеры.
Шаг 5
Удалите все файлы в каталоге Принтеры. Это очистит всю очередь печати (если вы делаете это на сервере, сначала убедитесь, что на других принтерах нет других заданий печати, так как этот шаг удалит и их).
Очистка очереди печати с помощью диспетчера печати
Чтобы проверить очередь печати, перейдите в меню Пуск и откройте меню Устройства и принтеры.
Выделите установленный по умолчанию принтер (отмечен зеленым кружком), и на панели инструментов появится кнопка «Показать очередь печати».
При нажатии на него откроется окно со списком всех заданий печати.
Если заданий слишком много и они не выполняются, выберите те, которые вам не нужны, щелкните правой кнопкой мыши и выберите «отменить печать».
Это приведет к удалению всех выбранных заданий, которые находились в процессе выполнения и просто заполняли память принтера. Таким же образом можно удалить конкретное задание, выделив его и нажав кнопку «Удалить».
4) Перейдите на вкладку Общие.
Как исправить службу очереди печати в Windows
Используйте следующие инструкции для восстановления службы Print Queue Manager, чтобы продолжить печать в Windows 10:
1) Откройте «Пуск» в Windows 10.
2) Найдите файл services.msc и нажмите на верхний результат, чтобы открыть консоль служб.
3) Щелкните правой кнопкой мыши на Служба диспетчера очереди печати и выберите «Свойства .».
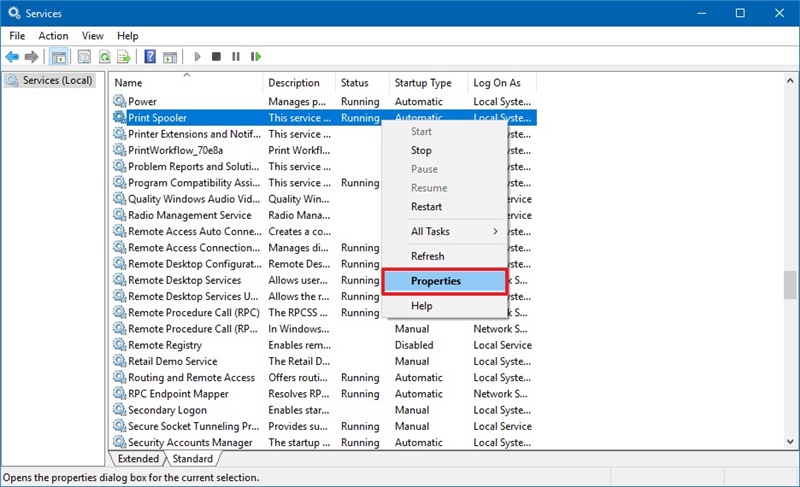
4) Перейдите на вкладку Общие.
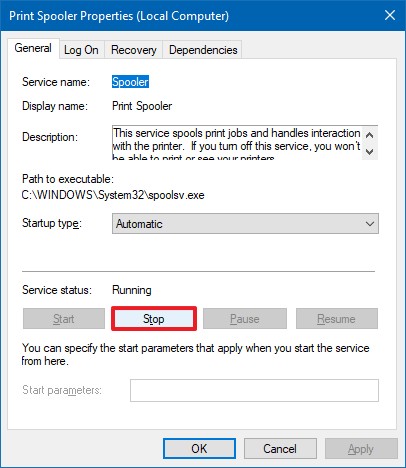
8) Нажмите Продолжить (если применимо).
9) Выделите все в папке «Принтеры» (сочетание клавиш Ctrl + A) и нажмите «Delete», чтобы удалить все содержимое.
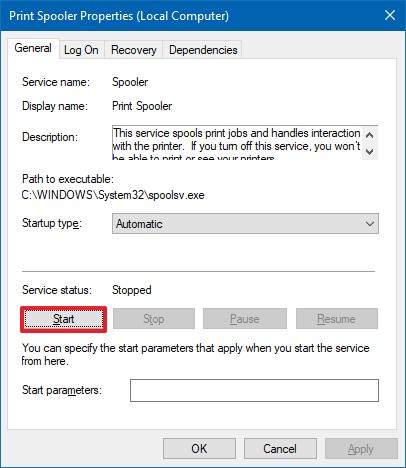
10) На вкладке Общие нажмите Пуск, чтобы перезапустить диспетчер очереди печати, а затем OK.
После этого можно попытаться распечатать документ снова, и принтер должен работать как положено, без ошибок печати.
Это самый трудоемкий и довольно сложный метод, который может помочь вам очистить очередь печати. Однако бывают ситуации, когда без него просто не обойтись.
Очистка очереди печати принтера HP
Оборудование HP довольно широко распространено благодаря своей надежности и большому количеству возможных функций. Поэтому многие пользователи задаются вопросом, как очистить очередь файлов, подготовленных для печати на этих устройствах. На самом деле, модель принтера не имеет такого большого значения, поэтому все представленные варианты подойдут для любого подобного оборудования.
Способ 1: Очистите очередь с помощью панели управления
Довольно простой способ очистить очередь документов, готовых к печати. Он не требует больших знаний в области информационных технологий и довольно быстр в использовании.
- Сначала нас интересует Меню «Пуск».. Здесь мы должны найти раздел под названием «Устройства и принтеры».. Откройте его.
Этот вариант очистки очереди печати довольно прост, как уже упоминалось выше.
Метод 2: Взаимодействие с системным процессом
На первый взгляд может показаться, что этот метод отличается от предыдущего тем, что требует знания компьютерного оборудования. Однако это не так. Этот вариант может оказаться наиболее полезным для вас.
- Для начала откройте специальное окно «Беги». Если вы знаете, где это находится в Меню «Пуск».Вы можете запустить его оттуда, но есть комбинация клавиш, которая сделает это намного быстрее: Win+R.
- Появится небольшое окно, в котором нужно заполнить всего одну строку. Там вы вводите команду, предназначенную для отображения всех запущенных служб: services.msc . Затем нажмите на «OK» или нажмите кнопку Введите страницу.
Следует сразу отметить, что полная остановка процесса, которая доступна пользователю путем нажатия соседней кнопки, может сделать процедуру печати недоступной в дальнейшем.
На этом описание данного метода завершено. Можно лишь сказать, что это достаточно эффективный и быстрый метод, который особенно полезен, если вариант по умолчанию по каким-то причинам недоступен.
Способ 3: Удаление временной папки
Нередко бывает, что простейшие методы не работают, и приходится прибегать к ручному удалению временных папок, отвечающих за печать. Чаще всего это происходит потому, что документы блокируются драйвером устройства или операционной системой. Поэтому очередь не очищается.
- Для начала рекомендуется перезагрузить компьютер и даже принтер. Если очередь все еще заполнена документами, вам придется продолжить.
- Чтобы напрямую удалить все сохраненные в памяти принтера данные, перейдите в специальный каталог C:{Windows System32}.
На этом обзор данного метода завершен. Это не очень удобно в использовании, так как нелегко запомнить длинные пути к папкам, а офисы редко имеют доступ к таким папкам, что сразу исключает большинство потенциальных сторонников этого метода.
Метод 4: Командная строка
Самый трудоемкий и довольно сложный метод, который может помочь очистить очередь печати. Однако есть ситуации, когда это необходимо.
- Во-первых, запустите команду cmd. Это должно быть сделано от имени администратора, так что это происходит следующим образом: «Начни — «Все программы — «Стандарт — «Командная строка»..
del %systemroot %system32 www.shd /F /S /Q
del %systemroot %system32\ www.spl /F /S /Q
Стоит отметить, что этот метод возможен только в том случае, если временные файлы, составляющие очередь документов, находятся именно в той папке, с которой вы работаете. Он указывается в том виде, в котором он существует по умолчанию, если не предпринято никаких действий в командной строке, путь к папке будет отличаться от значения по умолчанию.
Этот вариант возможен только при соблюдении определенных условий. Он также не самый простой. Однако он может быть полезен.
Способ 5: BAT-файл
На самом деле, этот способ мало чем отличается от предыдущего, так как включает в себя те же команды и требует соблюдения вышеуказанного условия. Однако, если это вас не пугает и все папки находятся в каталогах по умолчанию, вы можете продолжить.
- Откройте любой текстовый редактор. Стандартом для таких случаев является блокнот, который имеет минимальные возможности и идеально подходит для создания BAT-файлов.
- Немедленно сохраните документ в формате BAT. Вам не нужно ничего вводить в него заранее.
del %systemroot %system32 www.shd /F /S /Q
del %systemroot %system32 www.spl /F /S /Q
Обратите внимание, что если путь к папке все еще отличается, необходимо также отредактировать файл BAT. Это можно сделать в любое время с помощью того же текстового редактора.
Итак, мы рассмотрели 5 эффективных методов удаления очереди печати с принтера HP. Стоит лишь отметить, что если система не «падает» и все работает нормально, то следует начать процедуру удаления с первого метода, так как он является наиболее безопасным.
Мы рады, что смогли помочь вам решить проблему.
Помимо этой статьи, на сайте есть еще 12360 инструкций.
Добавьте Lumpics.ru в закладки (CTRL+D), вы обязательно найдете у нас что-то полезное.
Поблагодарите автора, поделившись статьей в социальных сетях.
Опишите, что не сработало в вашем случае. Наши специалисты постараются ответить как можно скорее.
Выберите Свойства.
Это происходит, когда в диспетчере печати выбран статус «Расширенные задания». Этот параметр должен быть отключен на большинстве принтеров. Выполните следующие действия, чтобы проверить состояние продленного задания.
В окне Диспетчер печати выберите в меню Файл пункт Принтер.
Выберите пункт Свойства.
В меню Печать выберите пункт Сетевой принтер.
Выберите сетевой порт Hewlett-Packard, а затем выберите Порт.
Если выбран параметр Advanced Job Status, задание не удаляется из очереди печати, если принтер не поддерживает двунаправленную связь. Очередь ожидает подтверждения принтера о завершении задания. Большинство принтеров не имеют возможности отправлять подтверждение.
Читайте далее:








