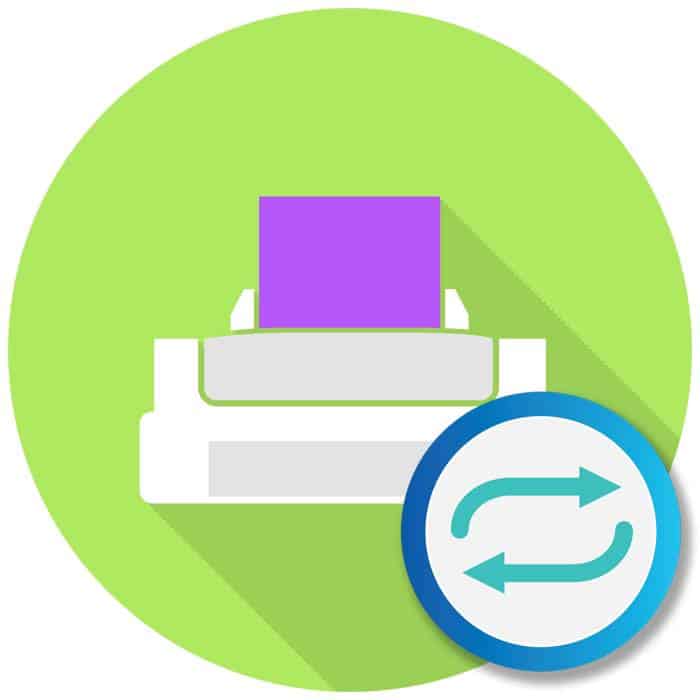P.S. Не забудьте подписаться на новые статьи?
Как очистить очередь печати принтера в Windows 7 и 10. Посвящается женщинам

Чтобы сбросить всю очередь печати, нажмите «Принтер» — «Очистить очередь печати».
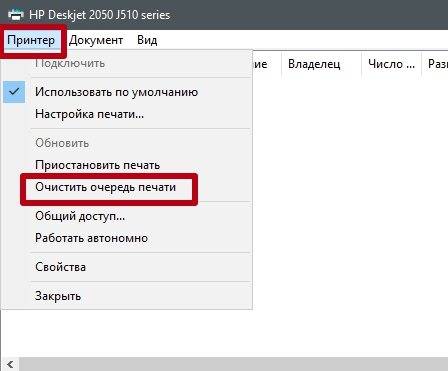
Если в очереди находится несколько документов, и вы хотите отменить печать определенного из них, выберите его и выполните отмену через контекстное меню.
В Windows 10 можно использовать функцию в окне параметров.
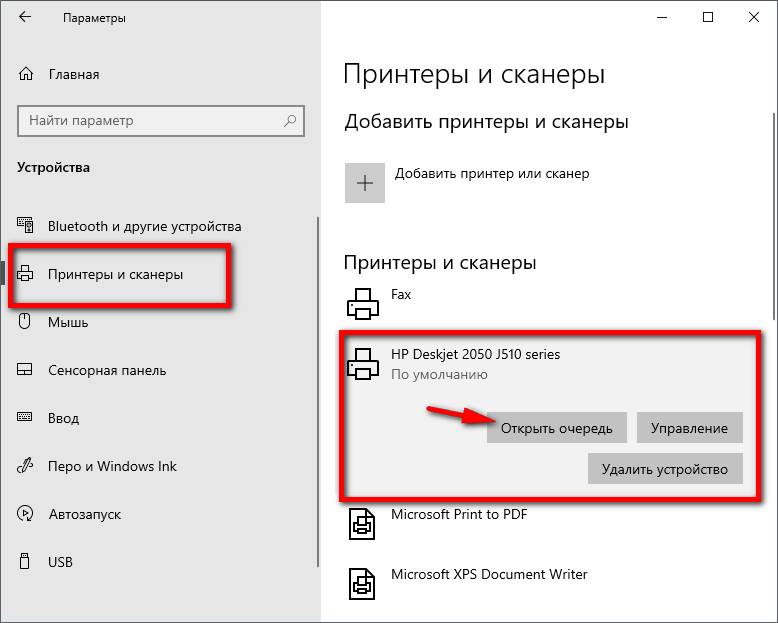
При печати больших документов и изображений могут возникать ситуации, когда документ долго загружается или зависает. Это не является проблемой, и никаких действий со стороны пользователя не требуется. Вам просто нужно подождать некоторое время. Только когда размеры, показанные на следующей иллюстрации, выровнялись, а печать еще не началась, следует поднимать красный флаг.
Возможные причины проблем
Прежде чем устранять проблему или ошибку, необходимо точно знать, в чем она заключается. Причин застревания документа в очереди может быть несколько, и не всегда необходимо очищать или сбрасывать все задания. Причины могут быть следующими:
- Программные ошибки в устройстве печати.
- Проблемы с операционной системой Windows.
- Наличие вирусов на компьютере или неполное устранение их последствий.
При печати больших документов и изображений могут возникать ситуации, когда печать документа занимает много времени или приостанавливается. Это не является проблемой, и никаких действий со стороны пользователя не требуется. Вам просто нужно подождать некоторое время. Только когда размеры, показанные на следующей иллюстрации, выровнялись, а печать не началась, следует бить тревогу.

Обычные пользователи компьютеров без знаний и навыков системных администраторов, столкнувшись с остановкой принтера, пытаются вернуть на место документ, отправленный на печать через «Панель управления». Но этот метод не всегда помогает. В некоторых случаях файл не удаляется из списка, а сам список не очищается. В этой ситуации пользователь решает отключить устройство, чтобы перезагрузить его. Но и этот метод может не сработать.
Другие методы
Обычные пользователи компьютеров без знаний и навыков системных администраторов, столкнувшись с отключением принтера, пытаются дождаться отправленного на принтер документа с помощью «Панели управления». Но этот метод не всегда помогает. В некоторых случаях файл не удаляется из списка, и сам список не очищается. В этой ситуации пользователь решает отключить устройство, чтобы перезагрузить его. Но и этот метод может не сработать.
В некоторых случаях отказ принтера вызван неисправностью операционной системы компьютера.
Это может быть связано с антивирусной программой или программами, которые обращаются к службе печати.. В этом случае простая очистка очереди не поможет. Решением является принудительное удаление выходных файлов. В Windows есть несколько способов сделать это.
Самый простой метод требует, чтобы пользователь зашел в в раздел «Администрирование». Для этого перейдите в «Панель управления» и нажмите на название раздела «Крупные значки». Затем в открывшемся списке нужно открыть «Службы», «Диспетчер печати». Нажав на него с помощью ПКМ, выберите «Остановить». В этот момент служба печати полностью остановлена. Даже если вы попытаетесь отправить документ на вывод, он не будет поставлен в очередь. После нажатия кнопки «Стоп» окно должно свернуться, но ни в коем случае не закрывайте его, так как в будущем вам придется открыть его снова.
Следующий шаг в восстановлении работы принтера требует доступа к папке «Принтеры». Если устройство установлено по умолчанию, оно находится на диске «C», в папке Windows, System32. Затем найдите папку Spool, в которой находится нужный каталог. Попав в этот каталог, вы увидите очередь документов, отправленных на принтер. К сожалению, вы не сможете удалить некоторые файлы из очереди. Этот метод удаляет весь список. Просто выделите все документы и нажмите кнопку Delete. Теперь вернитесь к свернутому окну на панели инструментов быстрого доступа и запустите устройство.
Второй способ удаления документов из очереди, если произошел сбой системы печатающего устройства, требует ввода командной строки.
В Windows 7 он находится на вкладке «Стандартные», куда проще попасть через «Пуск». Для Windows 8 и Windows 10 перейдите в «Пуск» и введите в поисковой системе ярлык cmd. Система автоматически найдет командную строку, которую нужно открыть. Затем введите некоторые команды, которые требуют обязательной последовательности:
- 1 строка — net stop spooler;
- 2 строка — del%systemroot%system32 spool printers*. shd /F /S /Q;
- 3 строка — del%systemsroot%system32 spool printers*. spl /F /S /Q;
- 4 строка — net start spooler.
Этот метод аналогичен первому методу. Вместо ручного управления используется только автоматизация системы.
Стоит отметить, что представленный здесь метод полной очистки применим к принтерам, установленным на диск «C» по умолчанию. Если принтер вдруг будет установлен в другом месте, вам придется отредактировать код.
Третий метод предназначен для создания файла, который может автоматически очистить очередь принтера. По сути, он очень похож на второй метод, но имеет некоторые особенности.
Сначала нужно создать новый документ в Блокноте. Это можно сделать с помощью длинного пути через меню «Пуск» или ярлыка, нажав ПКМ на пустой области экрана. Следующие команды вводятся построчно:
- 1 строка — net stop spooler;
- 2 строка — del /F /Q%systemroot%System32 spool Printers**.
- 3 строка — net start spooler.
Затем сохраните распечатанный документ с помощью опции «Сохранить как».
В появившемся окне измените тип файла на «Все файлы» и укажите удобное для использования имя. Этот файл будет работать постоянно, поэтому он должен находиться рядом и иметь понятное имя, чтобы его случайно не удалили другие пользователи. После того как файл блокнота будет сохранен, найдите его и дважды щелкните по нему. Документ не будет открыт, но введенные команды выполнят необходимое действие, а именно очистят очередь печати.
Удобство этого метода заключается в том, что он быстрый. После сохранения файл можно запускать многократно. Команды в нем не блуждают и находятся в полном контакте с системой принтера.
Стоит отметить, что Показанные методы полной очистки очереди документов требуют наличия прав администратора на компьютере. Если вы войдете в систему под именем другого пользователя, выполнить эти процедуры будет невозможно.
- Откройте «Панель управления» с помощью кнопки «Пуск».
- Откройте «Административные инструменты».
- Открыть «Услуги».
- Найдите среди всех служб «Диспетчер печати», щелкните правой кнопкой мыши на его значке. В появившемся контекстном меню выберите «Остановить».
- Откройте папку «PRINTERS» в C:{Windowsystem32 .
alt=»Как очистить очередь печати» width=»300″ height=»95″ />. - Удалите содержимое папки «PRINTERS».
alt=»Как очистить очередь печати» width=»300″ height=»99″ /> - Восстановите «Диспетчер очереди печати».
Пятый путь
- Нажмите на кнопку «Пуск».
- В строке поиска введите cmd.
- Среди результатов найдите программу с таким же названием и щелкните по ней правой кнопкой мыши.
- Выберите опцию «Запуск от имени администратора».
- В открывшемся окне введите net stop spooler. Появится окно, в котором необходимо набрать «Enter».
- Откройте папку PRINTERS, расположенную на системном диске в месте C:{Windows System32.
- Удалите содержимое этой папки.
alt=»Как очистить очередь печати» width=»300″ height=»99″ />
Если вы попытаетесь удалить его, вы можете получить уведомление о том, что файл уже используется.
Если вы не можете отменить очередь через меню машины, выполните принудительный сброс задания. Это очистит список всех устройств, подключенных к сети. Эта процедура применима к некоторым моделям HP, Canon.
Перезапуск службы печати
- Нажмите кнопку «Пуск».
- Выберите «Панель управления». В Windows 10 начните вводить название в строке поиска рядом с меню «Пуск».
В Windows 7, 8 и 10 быстрый доступ к «Службам» можно получить через окно «Выполнить», которое запускается комбинацией клавиш Win + R.

Введите команду services.msc. Менеджер будет очищен нажатием кнопки «Перезапуск».


Удаление временной папки принтера
Документы для дальнейшей обработки создают два временных архива.
- Первый с расширением .SHD сохраняет настройки.
- Расширение второго файла — .SPL. Здесь хранится рабочая информация.
Временный стек данных автоматически очищается при выключении или перезапуске устройства. Если очередь не очищается, архив необходимо очистить вручную в системной папке C:{Windows System32 Printers.

Если вы попытаетесь удалить файл, вы можете получить уведомление о том, что он уже используется.

Затем остановите диспетчер печати. Удалите файлы и перезапустите службу.
После удаления данных из папки их невозможно восстановить. Информация появится в очереди только после повторной отправки на принтер.
Удаление очереди через командную строку
Этот метод используется, если список в менеджере не был удален с помощью предыдущих методов. Чтобы получить доступ к командной строке Windows 7, необходимо использовать «Пуск» и раскрыть «Стандартные». Выберите «Командная строка» из выпадающего меню. Для версий 8 и 10 операционной системы введите в поле поиска команду cmd.

Управление осуществляется в качестве администратора:
- net stop spooler — остановить спулер;
- del %systemroot %system32:shd/F/S/Q — удалить архив с настройками;
- del %systemroot %system32:www.spl/F/S/Q — удаляет файлы с отображаемой информацией;
- net start spooler — запустить спулер.


Если команды не работают, проверьте настройки оборудования. Найдите адрес записи текущих данных и подстройте код под него.
Создание и запуск .bat-файла
Этот метод используется в случае сбоя системы и позволяет немедленно удалить существующую очередь.
- Откройте новый файл Блокнота.
- Сохраните пустой пустой файл под именем «filename.bat».
- Напишите текст для удаления архивов .shd, .spl (написанных в предыдущем разделе).
- Сохраните файл.
Когда вам нужно удалить документы из очереди, дважды щелкните по созданному файлу.
Запускайте только от имени администратора.
1. создайте bat-файл с кодом.:
В Windows 7 такой папки нет.
- администратор Автор записи 31.03.2021 в 18:09
Олег, этого не может быть. Как вы можете видеть, я все делал на Windows7. Возможно, у вас эта папка скрыта. Вы можете попробовать скопировать папку C:System32PRINTERS, вставить ее в адресную строку проводника и нажать enter. Или настройте Windows на отображение скрытых и системных папок.
У вас опечатка в пути в Windows -> Wiondows
- администратор Написано 24/05/2021 в 20:53
Спасибо за метод. Это сработало и в Windows 10.
Папка PRINTERS пуста, но файл все еще находится в очереди. Что делать?
- администратор Запись автора 06.04.2021 в 18:15
После очистки папки убедитесь, что вы перезапустили диспетчер печати в службах. Если что-то не получается со службами, попробуйте перезагрузить компьютер.
Спасибо. Это хороший способ сделать это.
Приветствую!!!
Это все еще ручное решение проблемы. Есть ли какие-либо сведения о причине этого явления? Что вызывает эту проблему?
- администратор Автор записи 06.09.2021 в 19:46
Причин может быть много, от уровня приложения (сбой программного обеспечения или вирусы) до физического уровня. На физическом уровне USB-принтеры более подвержены этой проблеме. Старые компьютеры и принтеры с интерфейсом usb могут иметь просадки напряжения со всеми вытекающими последствиями.
Спасибо, это дает пищу для размышлений:)!
Здравствуйте, подскажите пожалуйста, после нажатия кнопки запустить службу, она выдала какую-то ошибку и теперь «Запустить» и «Остановить» отключены, что делать?
- Администратор Автор записи 11.09.2021 в 14:59
Здравствуйте. Вам следовало бы скопировать ошибку, чтобы добраться до корня причины. Попробуйте перезагрузить компьютер — служба запустится сама при загрузке.
Я перезапускал несколько раз, ничего не изменилось, пришлось выключить ноутбук.
На следующий день я зашел, все «кнопки» активны, перезагрузился, теперь все работает.
Я уже распечатал все документы!
Большое спасибо!
Прежде чем вы ответили, я получил совет от компьютерщика, и он сказал мне переустановить Windows.
Когда простой метод не срабатывает, приходится обращаться к более сложному. Если перезагрузка компьютера не помогла и в очереди печати все еще есть задания на печать, принудительно остановите службу диспетчера печати.
Метод 1
. Самый простой способ очистить очередь печати — использовать свойства принтера. Открыть Меню Пуск ., а затем перейдите к Панель управленияперейдите по ссылке Устройства и принтеры и выберите свой принтер в списке устройств. Щелкните на нем правой кнопкой мыши и выберите в контекстном меню пункт Просмотр очереди печати. Просмотр очереди печати.

Откроется окно очереди печати со списком всех документов, находящихся в очереди. Перейдите в раздел Принтер и выберите опцию Очистить очередь печати.

Если очередь печати не очищается, можно попробовать удалить документы из очереди печати вручную, один за другим. Если это не помогло, попробуйте перезагрузить компьютер (разумеется, принтер в это время должен быть отключен).
Действия, которые необходимо предпринять для очистки очереди печати
Деактивация принтера
Если попытки очистить очередь печати не помогают, даже удаляя каждое задание по очереди, щелкнув правой кнопкой мыши и выбрав «Отмена», попробуйте просто выключить принтер с помощью кнопки на принтере или выдернуть шнур питания из розетки на несколько секунд. Затем снова включите принтер. Это почти всегда помогает.

Выключение принтера с помощью кнопки на принтере
Почти каждому владельцу принтера или МФУ необходимо очистить очередь печати. Как вы могли заметить, эта задача не представляет сложности даже для неопытного пользователя, а второй альтернативный метод поможет справиться с зависшими элементами всего за несколько действий.
Очистка очереди печати в Windows 10
В этой статье мы рассмотрим два метода очистки очереди печати. Первый является универсальным и позволяет удалить все документы или только выбранные. Второй полезен в случае сбоя системы, когда файлы не удаляются, и поэтому подключенное оборудование не может начать работать должным образом. Рассмотрим эти варианты более подробно.
Способ 1: Свойства принтера
Взаимодействие с печатающим устройством в Windows 10 осуществляется через стандартное приложение «Устройства и принтеры».. В программу встроено множество полезных инструментов и утилит. Один из них отвечает за создание и работу с очередью элементов. Оттуда их легко удалить:
- Найдите значок принтера на панели задач, щелкните его правой кнопкой мыши и выберите используемое устройство из списка.


К сожалению, упомянутый значок не всегда появляется на панели задач. В этой ситуации откройте меню управления периферией и очистите очередь через него следующим образом:
- Перейти к «Старт» и открыть «Опции»нажатием кнопки с зубчатым колесом.




Как видите, первый способ довольно прост и не отнимает много времени, очистка — это буквально дело нескольких шагов. Однако иногда случается так, что записи просто не удаляются. В этом случае мы рекомендуем ознакомиться с приведенным ниже руководством.
Способ 2: Удаление из очереди печати вручную
За правильную работу принтера отвечают следующие службы Служба «Printer Manager» отвечает за правильную работу принтера.. Он создает очередь, отправляет документы на принтер и выполняет дополнительные операции. Различные системные или программные ошибки в самом устройстве приводят к замораживанию всего алгоритма, так что временные файлы никуда не деваются и только мешают дальнейшей работе оборудования. Если вы столкнулись с подобными проблемами, вам необходимо вручную удалить их, а сделать это можно следующим образом:
- Открыть «Старт». и в поле поиска введите «Командная строка».В окне поиска щелкните правой кнопкой мыши по результату и запустите приложение от имени администратора.




Эта процедура очистит очередь печати, даже если элементы в ней заморожены. Снова подключите устройство и снова начните работать с документами.
Почти каждому, у кого есть принтер или многофункциональное устройство, необходимо очистить очередь печати. Как вы могли заметить, эта задача проста даже для неопытного пользователя, а второй альтернативный метод позволяет решить проблему замораживания элементов всего за несколько шагов.
 Мы рады, что смогли помочь вам решить вашу проблему.
Мы рады, что смогли помочь вам решить вашу проблему.
Помимо этой статьи, на этой странице есть еще 12360 инструкций.
Добавьте Lumpics.ru в закладки (CTRL+D), и вы обязательно найдете у нас что-нибудь полезное.
Поблагодарите автора, поделившись статьей в социальных сетях.
 Опишите, что не сработало в вашем случае. Наши специалисты сделают все возможное, чтобы ответить как можно быстрее.
Опишите, что не сработало в вашем случае. Наши специалисты сделают все возможное, чтобы ответить как можно быстрее.
Поэтому очистка очереди печати обычно выполняется через окно Устройства и принтеры. Чтобы попасть туда, необходимо перейти в Панель управления, затем Оборудование и звук, затем Устройства и принтеры.
Способ второй. Очистка очереди печати с помощью командной строки
Для этого нужно запустить командную строку от имени администратора, а затем выполнить эти команды по порядку:
- net stop spooler
- del %systemroot %system32 www.shd /F /S /Q
- del %systemroot %system32 www.spl /F /S /Q
- net start spooler

Этот набор команд сначала останавливает службу печати, затем удаляет все файлы .spl и .shd и папку PRINTERS, а затем перезапускает службу печати.
Если вы не можете ввести эти команды, вы можете попробовать загрузить этот файл и запустить его от имени администратора. Это тот же набор команд, только в bat-файле.
Важно! Иногда сценарий может не сработать, в этом случае необходимо проверить, что каталог C:{windowsystem32}Printers действительно находится в настройках принтера. Для этого перейдите на вкладку Устройства и принтеры, затем нажмите на принтер и в верхней части окна выберите Свойства сервера печати, в открывшемся окне перейдите в раздел Дополнительные параметры и там вы увидите путь.
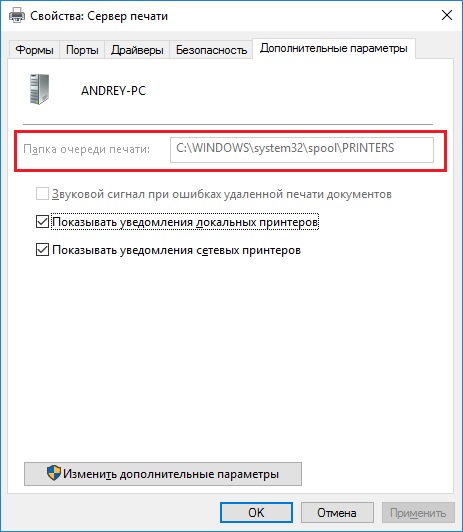
Обычно путь является тем, который мы рассматриваем, но если это не так, вам придется изменить его в сценарии.
Этот метод, который мы протестировали, работает на всех версиях Windows. С седьмого по десятое. Если у вас есть вопросы, пишите нам в комментариях или можете сделать это через группу Вконтакте.
Читайте далее: