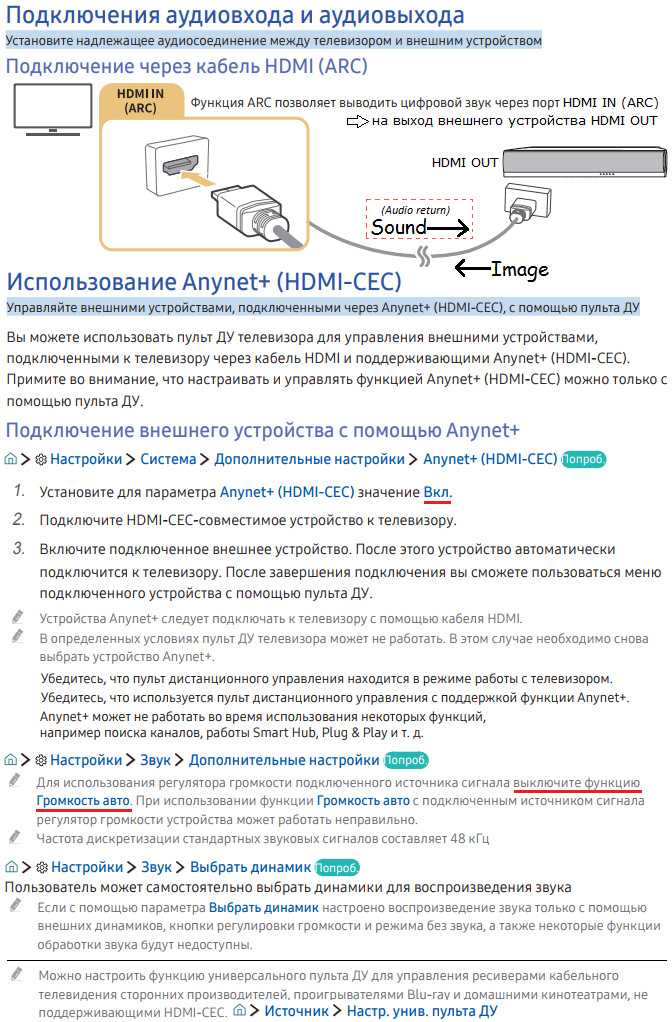Если звук не воспроизводится на устройстве, вы можете выбрать его в качестве источника по умолчанию:
Как подключить компьютер к телевизору через HDMI-кабель: настройка и нюансы
Благодаря параллельному развитию многих технологий, телевизоры и компьютеры сегодня оснащены множеством интерфейсов ввода/вывода мультимедийного контента. Популярным среди них является интерфейс для мультимедиа высокой четкости — HDMI. Поэтому в этой статье мы рассмотрим, как подключить компьютер к телевизору с помощью HDMI. Советую прочитать статью от начала до конца, чтобы не упустить ни одной важной мелочи.
Дождитесь загрузки операционной системы на настольном компьютере или ноутбуке и щелкните правой кнопкой мыши любое свободное место на рабочем столе. В открывшемся меню нажмите левой кнопкой мыши на «Разрешение экрана». В появившемся окне выберите свой телевизор в разделе «Экран». Обратите внимание, какой номер экрана присвоен системой (1 или 2). Затем перейдите на вкладку «разрешение» и установите настройки в соответствии с вашим декодером.
Как выбрать кабель HDMI
High definition multimedia interface — интерфейс для мультимедиа высокой четкости. Чтобы обеспечить передачу высококачественного видео и многоканального цифрового звука на телевизор через HDMI, необходимо выбрать кабель, который ответственно отнесется к передаче этих сигналов. При покупке кабеля обратите внимание на следующие параметры:
- длина;
- Тип разъема;
- номер версии;
- качество изготовления.

Размер кабеля следует выбирать исходя из расстояния между устройствами с небольшим запасом в 25-30%. Если прокладка кабеля будет осуществляться вдоль плинтуса или через какой-либо обходной канал, это необходимо учитывать. Долгое время считалось, что максимальная длина кабеля не должна превышать 10 метров. Однако теперь, благодаря новым версиям стандарта, появилась возможность передавать сигнал на большие расстояния без каких-либо искажений.
Предупреждение. Прямая передача цифровых импульсов между устройствами без потери качества возможна на расстояние до 25 метров. При необходимости передачи сигнала на большие расстояния используется кабель со встроенным компенсатором потерь, который отвечает за усиление сигнала.
Существует несколько вариантов разъемов для подключения настольного компьютера или ноутбука к телевизору. Они обозначены латинскими буквами: A, B, C, D, E. Наиболее популярным, которым оснащены почти все мультимедийные устройства, является тип А. Этот стандартный разъем имеет 19 контактов и ширину 13,9 мм. В планшетах и ноутбуках можно найти разъем типа C.
В зависимости от номера версии соединение обеспечивает различные параметры передачи сигнала. Например, первоначальная версия 1.0 поддерживала только систему передачи видео и аудио (до 8 каналов), но не работала с 3D. Модель 1.4 уже оснащена каналом ethernet для подключения к Интернету. Более новые версии 2.1 и 2.2 могут передавать изображение со скоростью до 60 кадров в секунду и до 32 каналов звука. Чем современнее версия, тем выше возможности трансмиссии. Основные характеристики отдельных моделей приведены в таблице.
| Версия HDMI | 1.0-1.2a | 1.3-1.3a | 1.4-1.4b | 2.0-2.0b | 2.1 |
| Пропускная способность (Гбит/с) | 4,95 | 10,2 | 10,2 | 18 | 48 |
| Количество аудиоканалов | 8 | 8 | 8 | 32 | 32 |
| 2k поддержка | да | да | да | да | |
| Поддержка 4k | да | да | да | ||
| Поддержка 8k | да |
Качество сборки кабеля влияет на процесс синхронизации устройств в целом. Если кабель имеет плохую оплетку, не имеет дополнительной радиочастотной защиты, а контакты не позолочены, не стоит ожидать высокого качества изображения и звука.
Внимание! Предполагается, что золото само по себе способствует хорошей передаче сигнала и по этой причине используется на контактах. В действительности драгоценный металл служит только для защиты от коррозии.
Однако есть исключения, которые связаны, прежде всего, с контроллером видеоустройства. Таким образом, чтобы заставить телевизор нормально работать с пульта дистанционного управления, ничего не нужно комбинировать, поможет только настройка видеокарты. Главное — всегда помнить, что это не глобальная настройка, а только одного порта, иначе можно ненароком уничтожить сигнал на монитор ПК, восстановить который будет очень сложно.
Аппаратные характеристики ПК
Лучше всего начать с технических возможностей персонального компьютера или ноутбука. Дело в том, что недостаточно купить кабель HDMI для компьютера. Подключение к телевизору будет возможно только в том случае, если на компьютере есть соответствующий цифровой видеовыход. Поэтому вам нужно просмотреть все выходы в вашем системном блоке и найти нужный порт. Это может быть на видеокарте или на материнской плате компьютера и на одном конце портативного ноутбука.

Существуют устройства, которые не имеют разъема HDMI. На старых компьютерах вы можете найти аналоговый VGA (D-Sub) или цифровой DVI с DisplayPort. Это во многом зависит от вашего телевизора, который должен иметь аналогичные входы. Подобрав подходящий кабель для вашего телевизора, вы всегда сможете получить изображение с компьютера.
Телевизоры и ЖК-мониторы рассчитаны на отображение определенного количества пикселей по горизонтали и вертикали, например 1920×1080 (это разрешение матрицы). И если вы установите нестандартное разрешение, телевизор будет масштабировать его для отображения на своей матрице, что МОЖЕТ привести к плохому качеству и размытому изображению, или же оно может быть в порядке как есть.
Как настроить несколько дисплеев
Если монитор подключен к телевизору, Windows 7/8/10 будет считать, что подключено несколько дисплеев. Как правило, не имеет значения, телевизор это или монитор, все они являются дисплеями системы.
Существует два режима работы с несколькими мониторами: клонирование и расширение рабочего стола. Этот параметр выбирается там же, где вы устанавливаете разрешение.
Дублирование дисплея
При клонировании оба устройства будут отображать рабочий стол одинаково. Разрешение одинаково для обоих устройств и не может быть установлено по-разному, по крайней мере, в настоящее время. Если вы знаете, как это сделать, напишите мне в комментариях ?
Оказывается, чтобы использовать этот режим, лучше иметь и телевизор, и монитор с одинаковыми разрешениями, иначе кому-то придется поработать над вашей длиной волны ? Или устройства должны быть как минимум одного формата, например, оба широкоэкранные. Если ваш монитор квадратный (соотношение сторон 4:3 или 5:4), а телевизор широкоэкранный (16:9 и другие), изображение на нем будет иметь черные полосы слева и справа, точно так же.
Расширение рабочего стола
Здесь все интереснее ? Этот режим позволяет иметь два или более рабочих столов. Т.е. если вы разместите два дисплея рядом друг с другом, при перемещении курсор мыши будет перемещаться с монитора на телевизор и обратно.
Система присваивает каждому устройству номер, который отображается перед именем дисплея. Если неясно, кто под каким номером находится, нажмите кнопку «Определить», и на всех дисплеях появится большая цифра с ее номером:
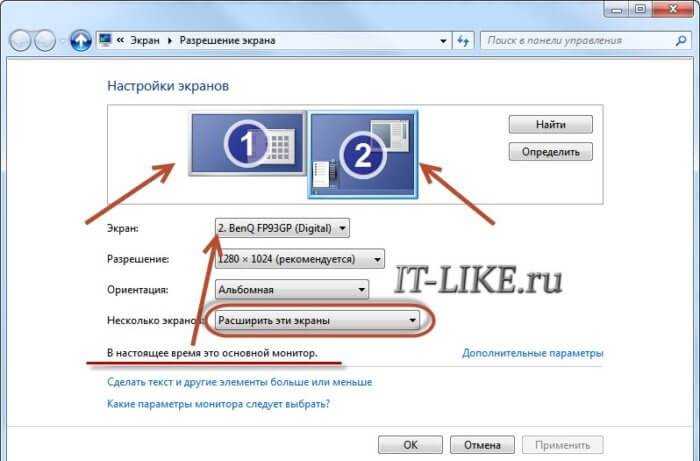
В верхней части вы увидите изображения устройств с подписанными номерами, которые указывают на расположение дисплеев в пространстве. Перетаскивая их с помощью мыши, вы определяете, какой из них находится слева, справа или выше, ниже. Нажмите «Применить» и вуаля! Рабочий стол разворачивается в два дисплея. Используя соответствующий флажок, вы можете сделать одно из устройств основным монитором, т.е. тем, где примерно находится кнопка «Пуск».
Для компьютера и телевизора, подключенных через HDMI, разрешение и частоту экрана можно установить отдельно, как и раньше для одного устройства.
Видеокарты NVidia, AMD (ATI) и других производителей имеют собственные настройки для работы с несколькими дисплеями. Например, для видеокарт серии NVidia GeForce необходимо щелкнуть правой кнопкой мыши на пустой области рабочего стола и выбрать «Панель управления NVidia». На вкладке «Дисплей» можно настроить мониторы:
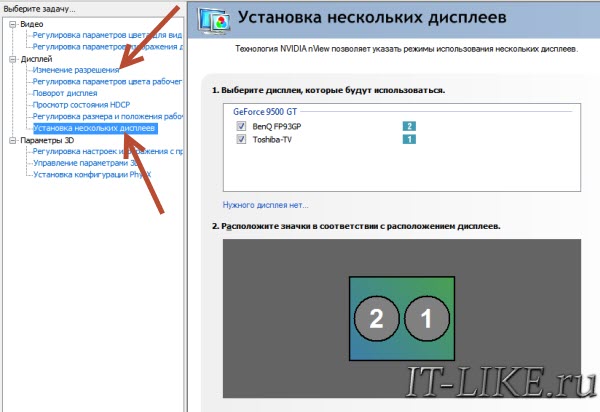
Существуют видеокарты, у которых дополнительный разъем не HDMI, а DVI. В этом случае необходимо приобрести дополнительный переходник с DVI на HDMI. Если ваша видеокарта не оснащена портами HDMI и DVI, вы не сможете подключить телевизор к компьютеру с помощью этого метода.
Типы разъемов HDMI
В настоящее время существует три типа разъемов HDMI:
- Тип A — это стандартный разъем, наиболее часто встречающийся в технике.
- Тип C (micro HDMI), Тип D (mini HDMI) — встречается в ноутбуках, фотоаппаратах и видеокамерах. Это уменьшенные версии, обладающие всеми функциями прототипа.
- Тип B — Этот разъем имеет расширенный видеоканал, который позволяет передавать видео с разрешением выше 1080p. Однако этот тип коннектора не так популярен, как первые три.
Для каждого типа разъема HDMI требуется специальный кабель. Существует 5 основных вариантов кабелей HDMI:
- Стандарт. Поддерживает разрешение видео до 1080p.
- Высокая скорость. Поддерживает практически все видеоформаты, включая даже 3D и Deep Colour.
- Стандартный c Ethernet. Как вы можете видеть, он также может обеспечивать доступ в Интернет.
- Высокая скорость с помощью Ethernet. Также поддерживает Интернет.
- Автомобильный разъем. Один из специальных типов, предназначенных для подключения автомобильного HDMI.
При необходимости все мониторы можно поменять местами. Для этого перейдите в окно настроек. В результате их нумерация изменится. Нажмите кнопку «Применить», чтобы сохранить изменения. Чтобы убедиться, что расширенный рабочий стол работает правильно, поместите курсор мыши на край экрана. Когда курсор находится на краю, он появится на другом экране.
Аудиовыход на телевизор
Для воспроизведения чистого и объемного звука ваш системный блок должен быть оснащен звуковой картой, поддерживающей High Definition Audio. Как я могу это проверить? Перейдите в Диспетчер устройств, затем выберите вкладку «Звуковые, игровые и видеоустройства». Существует альтернативный способ проверки поддержки аудио высокого разрешения. Щелкните значок ПКМ на динамике в системном трее. Выберите «Volume Mixer», а затем откройте список устройств в меню «Speakers». В списке вы должны увидеть «Realtek Digital Output». Установите этот флажок для воспроизведения HD-аудио.
Некоторые телевизоры не могут воспроизводить звук при подключении к компьютеру. Это особенно актуально для старых моделей. Если на задней панели имеется только одно гнездо HDMI, будет выводиться звук. Что делать, если их несколько? Проверьте технические характеристики телевизора, чтобы узнать, имеется ли разъем для передачи цифрового аудиопотока.
Как видите, у вас не должно возникнуть проблем с настройкой соединения. Все просто и понятно. Самое главное — следовать инструкциям и указаниям.
Щелкните правой кнопкой мыши на значке настроек звука в системном трее и выберите «Устройства воспроизведения».
Как подключить компьютер к телевизору с помощью кабеля HDMI
Подключение телевизора с помощью кабеля HDMI является самым простым в настройке и не требует отдельного кабеля для аудио. И изображение, и звук передаются по одному кабелю, что очень выгодно и удобно.
Я покажу и расскажу на примере телевидения. SAMSUNG UE32F4000 aw с диагональю 50 дюймов, не совсем новый, но и не старый.
Подключение кабеля HDMI
- кабель HDMI
- Телевизор с разъемом HDMI
- Видеокарта с разъемами HDMI и DVI
Мне пришлось купить 10 метров кабеля HDMI, и это обошлось мне в полторы тысячи рублей. Но по сравнению с покупкой нового жесткого диска это ничто.
Мы прокладываем кабель HDMI от компьютера к телевизору и подключаем его. На моем телевизоре есть два разъема HDMI.
В руководстве к телевизору говорится, что приставка, HD-плеер и компьютер должны быть подключены к HDMI 2который в моем случае находится сверху.
Подключайте кабель к компьютеру и телевизору только при выключенных устройствах, иначе он выйдет из строя.
Подключите другой конец кабеля к разъему HDMI на видеокарте.
Рис.4 Разъем HDMI на дискретной видеокарте
На этом месте небольшое отступление
Поскольку я постоянно работаю за компьютером, а он не очень мощный, подключать к нему телевизор нецелесообразно. В противном случае мне пришлось бы прекратить работу и смотреть на мониторе то же самое, что и на телевизоре.
Если бы мой компьютер был мощнее, я мог бы установить на него два разных монитора, на одном из которых был бы телевизор и показывал фильмы, а на другом я мог бы заниматься своими делами. Для этой цели лучше иметь две видеокарты.
Но поскольку у меня есть еще один компьютер, именно его я использовал для создания автономного декодера для телевизора. Поэтому в дальнейшем описании речь будет идти об отдельном процессоре, который может работать без монитора.
Для настройки подключения к телевизору нам понадобится любой работающий монитор. После настройки его можно отключить от сети и убрать, если вы будете использовать компьютер только для управления телевизором.
Подключите кабель от монитора к разъему видеокарты DVI-РАЗЪЕМ. Если вы подключите его к VGA-РАЗЪЕМ монитор не будет работать.
Рисунок 5 Разъемы интегрированной видеокарты на задней панели компьютера
Если кабель монитора имеет VGA .вам понадобится адаптер VGA TOРАЗЪЕМ DVI .. Обычно они поставляются вместе с монитором.
Разъем DVI и VGA (синий)
Теперь вы можете включить компьютер и телевизор.
Чтобы настроить подключение к телевизору с помощью кабеля HDMI, выполните следующие действия.
На пульте дистанционного управления телевизора нажмите Источник (Нажмите Source на пульте ДУ телевизора, чтобы просмотреть и выбрать доступные источники видео).
Теперь переходите к настройке компьютера.
Настройка подключения к компьютеру с помощью кабеля HDMI
На компьютере (у меня установлена Windows 7) щелкните правой кнопкой мыши на рабочем столе и выберите «Разрешение экрана».
Откроется новое окно.Настройки дисплея«Нажмите кнопку «.Появится диалоговое окно, в котором нужно ввести «Определить«. Если компьютер не обнаруживает телевизор, проверьте источник подключения (кнопка на пульте дистанционного управления телевизора Курс). Сначала я выбрал неправильную розетку HDMI.
Как только «Экран» появится название вашего телевизора, вы можете перейти к настройкам.
Установите правильное разрешение экрана для вашего телевизора. Обычно компьютер подсказывает правильное решение, поэтому не будьте к нему слишком строги.
В настройках «Несколько экранов» Набор «Продублируйте эти экраны«. На телевизоре должно отображаться то же изображение, что и на компьютере.
Теперь вам нужно настроить звук.
Настройка параметров звука
Щелкните правой кнопкой мыши значок настроек звука в системном трее, затем выберите «Устройства воспроизведения».
В окне доступных устройств для воспроизведения звука выберите телевизор и нажмите на кнопку ниже «По умолчанию«, а затем нажмите на «Применить».
У меня монитор и телевизор SAMSUNG, поэтому в программе написано SAMSUNG-1.
Вот и все. Теперь вы можете наслаждаться просмотром любимых телепередач на экране своего телевизора. Если вы хотите смотреть телепередачи, нажмите кнопку Source на пульте ДУ и выберите TV в качестве источника.
Кстати, если у вас также есть два компьютера и они соединены локальной сетью, вы можете управлять компьютером для вывода фильмов на экран телевизора с помощью специальных программ через свой рабочий компьютер. Тогда не нужно будет подключать монитор к первому компьютеру.
Если вам интересна эта тема, напишите об этом в комментариях, и я напишу статью и сниму видео об этом.
Я не подключаю монитор, а просто загружаю приставку и выполняю все настройки прямо на телевизоре с помощью беспроводной мыши и клавиатуры.
Этот тип шарнирного соединения оказался чрезвычайно выгодным благодаря своей универсальности.
Выбор кабеля
Прежде всего, следует отметить, что основным назначением кабелей и разъемов описываемого типа является быстрая передача аудио- и видеосигналов при сохранении высочайшего уровня качества. Для того чтобы правильно выбрать кабель для каждого конкретного случая, необходимо знать, какие существуют разновидности. В настоящее время на рынке представлены следующие типы кабелей HDMI.
- Standart и Standart с Ethernet.
- Высокая скорость и высокая скорость с Ethernet.
- Standart Automotive.
Каждый из перечисленных типов выглядит по-разному и имеет определенные характеристики. В первую очередь речь идет о скорости передачи и качестве сигнала. При выборе необходимо учитывать характеристики телевизора, поэтому если устройство поддерживает все существующие форматы, включая 4K и 8K, то потребуется также кабель HDMI (серии 2.0 или выше). Кроме того, в список критериев включены следующие важные моменты.
- МатериалВыбор кабеля оказывает непосредственное влияние на производительность комплекта кабелей.
- Способ обработки разъемов. Некоторые утверждают, что золотое покрытие является лучшим, поскольку оно эффективно защищает от окисления. Однако стоит отметить, что этот материал может мешать передаче сигнала из-за повышенного сопротивления. Золото также не является износостойким. В настоящее время существует спрос на кабели с разъемами, покрытыми нитридом титана.
- Дальность передачи (трансмиссии) сигналов. Производители гарантируют высокую скорость и надлежащее качество звука и изображения при длине кабеля до 10 метров. Если этот параметр превышает определенное значение, необходимо использовать усилитель сигнала.
- Качество внешней оплетки провода. В большинстве случаев внешняя оплетка изготавливается из ПВХ, который является достаточно прочным материалом, но не очень гибким. Это будет лучшим решением для домашнего использования, но в других случаях лучшим выбором будет кабель в нейлоновой оплетке.
- Тип разъема, который является одной из самых важных характеристик. Например, если вы хотите подключить стандартный ПК к телевизору, вам понадобится разъем серии «A». Если вы хотите синхронизировать автомобильные устройства, выберите серию «E». Для ситуаций, связанных с планшетами или смартфонами, требуются штекеры категории «C» и «D».
- Индекс и серияи серии, выбор будет зависеть от параметров передаваемого сигнала.
Чтобы правильно выбрать кабель HDMI, при покупке стоит обратить особое внимание на состояние его поверхностиПроволока не должна иметь незначительных перегибов или изгибов. В противном случае возрастает риск повреждения проводов. Для многих людей стоимость является ключевым критерием. В принципе, вы можете купить недорогой кабель для подключения компьютера к телевизору. Однако обратите внимание, что для 3D-режима требуется кабель версии 1.4 или выше.
Он поддерживает реверсивное аудио, поэтому способен передавать высококачественный звук на телевизор. Передает видеосигнал с разрешением до 4096 x 2160.
Как передать звук на телевизор
Звук часто не доходит до телевизора из-за неправильных настроек на компьютере, поэтому необходимо настроить его правильно.
Для этого выполните следующие действия:
- На «панели уведомлений» (где отображаются время, дата, настройка звука, индикатор заряда и т.д.) щелкните правой кнопкой мыши значок динамика. Появится небольшой список настроек, в котором необходимо выбрать вкладку «Устройства воспроизведения».
- Затем появится небольшое окно, в котором будут отображены все возможные устройства воспроизведения звука (наушники, встроенные динамики ноутбука или колонки компьютера и другие устройства, подключенные к компьютеру). В этом списке должен появиться значок подключенного телевизора. Если нет, приемник неправильно подключен к компьютеру (неподключенный кабель, отсутствие драйвера и т.д.).
- Нажмите на значок телевизора и в появившемся списке выберите вкладку «Использовать по умолчанию».
- Затем нажмите «Применить», а затем «OK». После этого на приемнике появится звук.
Если значок телевизора отображается, но не активен (серый), или если вы не слышите звук на телевизоре после выбора его в качестве аудиоустройства, перезагрузите компьютер. После перезапуска все должно работать.
В некоторых случаях необходимо обновить аудиодрайвер следующим образом:
- Откройте «Панель управления» (в Windows 7 нажмите на «Пуск»-«Панель управления») и используйте вкладку «Вид» (расположен в правом верхнем углу), чтобы установить отображение «Мелкие значки».
- Затем вы увидите большой список системных настроек, в котором следует выбрать «Диспетчер устройств».
- Затем появится меню «Диспетчер устройств», в котором необходимо выбрать «Аудио и аудиовыходы». Здесь выберите значок динамика.
- Нажмите на него и в появившемся списке выберите «Обновить драйверы».
- Затем можно запустить автоматический поиск устаревших драйверов, после чего система загрузит и установит новый драйвер, если это необходимо. В качестве альтернативы можно вручную установить аудиодрайвер, загруженный ранее. После установки нового драйвера перезагрузите компьютер.
Теперь вы можете передавать звук с помощью кабеля HDMI, как описано выше. Если эти инструкции не помогают, проверьте компьютер на наличие вирусов и убедитесь, что порты HDMI на всех ваших устройствах работают правильно.
Читайте далее: