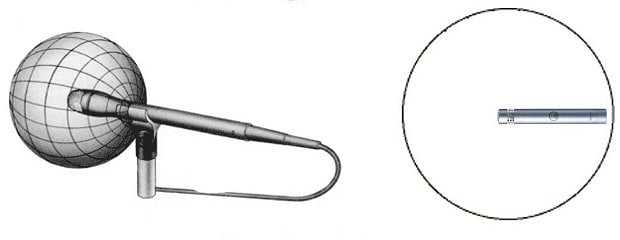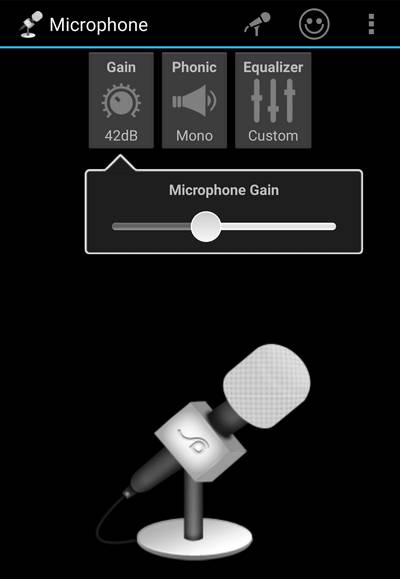Иногда необходимо загрузить и установить соответствующее программное обеспечение с официального сайта производителя:
Несмотря на разнообразие веб-камер, процесс их подключения и последующего использования не сильно отличается.
Шаг 1: Подготовка
При выборе веб-камеры важно заранее выяснить, какие интерфейсы USB имеются в вашем компьютере, и приобрести совместимое устройство.

Если ваша камера не оснащена микрофоном, вам придется приобрести и подключить устройство для записи звука отдельно. В противном случае камера будет передавать только видеосигнал.

При подключении веб-камеры со встроенным микрофоном вам может понадобиться “3,5 мм разъем” розетка для соответствующего использования.

Убедившись, что компьютер и веб-камера совместимы, можно приступать к подключению.
Шаг 2: Подключение
Процесс подключения веб-камеры к компьютеру является самым простым, поскольку он похож на процесс подключения большинства других периферийных устройств. Кроме того, инструкции полностью пригодятся, если вы используете портативный компьютер.
- При необходимости соедините камеру и прилагаемый кабель USB вместе. В большинстве случаев кабель является встроенным.



Если подключение прошло успешно, вы получите звуковое уведомление, и процесс будет завершен.
Шаг 3: Установка программного обеспечения
Помимо подключения, некоторые модели веб-камер также требуют установки специального программного обеспечения, входящего в комплект поставки устройства. Обычно необходимые драйверы и программное обеспечение устанавливаются автоматически с оптического диска.

Иногда вам может потребоваться загрузить и установить соответствующее программное обеспечение с официального сайта производителя:
Драйверы веб-камеры можно автоматически обновить с помощью DriverPack Solution или DriverMax.

Если в технических характеристиках вашей камеры не указаны требования к программному обеспечению, установка не требуется.
Шаг 4: Верификация
После подключения и установки специального программного обеспечения необходимо проверить работоспособность устройства. Мы описали этот процесс на примере Windows 7, но инструкции действительны и для других версий операционных систем.

Шаг 5: Конфигурация
Если после подключения и тестирования веб-камера не отображает нужное изображение, вы можете изменить настройки. Для изменения настроек требуется специальное программное обеспечение, будь то поставляемое в комплекте или Skype.

Многие программы для записи видео также имеют настройки веб-камеры.

Устранение неполадок
Если у вас возникли проблемы с веб-камерой, мы подготовили статью по устранению неполадок.

В некоторых случаях может потребоваться ручная активация веб-камеры.

Читайте также: Как включить веб-камеру в Windows 8, Windows 10
Рекомендация: Также стоит проверить на другом компьютере, не повреждена ли внутренняя магистраль передачи данных. Иногда достаточно переключиться на тот же порт (если проблема была вызвана разовой неисправностью).
Для чего это нужно?
Известно, что первая веб-камера была создана в 1991 годуи располагался в компьютерной лаборатории Кембриджского университета. Это не было массовым производством, продукт был создан самими сотрудниками лаборатории. Они использовали камеру для наблюдения за кофейным автоматом, чтобы не тратить время на хождение вверх и вниз по лестнице. Конечно, именно поэтому веб-камеры используются для наблюдения за различными объектами и помещениями в режиме реального времени. С помощью таких устройств легко обеспечить безопасность, вовремя обнаружить нарушителей и наказать их.
Некоторые люди используют веб-камеры, чтобы показать, чем они занимаются, как живут, и таким образом узнать то же самое о других людях. Но это оборудование используется и для более серьезных целей. Например, их размещают в горах, в отдаленных районах, даже в Арктике и Антарктике для наблюдения за труднодоступными местами. Веб-камеры используются с той же целью и в городах, например, на оживленных автомагистралях, чтобы немедленно обнаружить пробки. Наконец, подобное оборудование также используется в Skype и других подобных сервисах, предназначенных для поддержки удаленной видеосвязи.
Камеры поставляются с подставками или вешалками для одежды. Первый вариант предусматривает . камеру можно установить на столе или полке.. Второй позволяет для подключения устройства к мониторуЕсли ваш монитор достаточно тонкий. При установке веб-камеры необходимо убедиться, что ее хорошо видно. Для этого он должен повернуться к вам лицом и стоять на расстоянии.
Настройка
Настройка делится на изменение настроек устройства под себя и устранение проблем с подключением. Если первый тип настроек не важен, поскольку настройки по умолчанию позволяют использовать устройство, то второй тип настроек необходим.
Установка драйверов
Следуя инструкциям, вы установили драйверы и подключили веб-камеру, а она не работает? Или вообще нет драйверов? Не знаете, как настроить веб-камеру на своем компьютере? Вы можете решить проблему самостоятельно, загрузив и установив соответствующие пакеты драйверов.
Первым шагом является проверка наличия драйверов. Для этого:
- Перейдите в Пуск, введите там “Диспетчер устройств” и щелкните по появившемуся результату.
- В появившемся окне найдите “Контроллеры USB” и нажмите на него.
- Найдите свое устройство в списке и убедитесь, что оно не помечено восклицательным знаком.
Если рядом с устройством стоит восклицательный знак, это означает, что драйверы не были установлены или были установлены неправильно. Вы можете решить эту проблему, установив их с помощью встроенного установщика или загрузив из Интернета.
Загрузите с помощью встроенного установщика:
- Щелкните правой кнопкой мыши на устройстве и выберите: “Свойства”.
- Перейдите на вкладку “Драйверы” и нажмите кнопку “Обновить”.
- Дождитесь завершения установки и попробуйте подключить веб-камеру снова.
Существует небольшой шанс, что встроенная программа установки сможет установить правильные драйверы во второй раз.
В том же меню можно попробовать удалить или откатить версию драйвера для повышения производительности.
Если веб-камера не работает и после этого, вам придется установить драйверы самостоятельно. Для этого следуйте алгоритму:
- Найдите идентификатор устройства в его свойствах в диспетчере задач или его имя на упаковке.
- Введите идентификатор или имя в поле поиска в браузере. Вы можете набрать слово “драйвер”.
- Среди результатов вы найдете сайт производителя или форум, откуда можно скачать необходимые драйверы.
- После загрузки запустите программу установки и попробуйте снова подключить устройство.
Для загрузки рекомендуется использовать ссылки с официальных сайтов компаний или проверенных форумов. Также важно включить антивирусную программу, так как вместо драйвера вы можете загрузить троян.
Вполне возможно, что устройство просто неисправно и все вышеперечисленные методы не помогут. В этом случае вы можете вернуть ее по гарантии, отнести специалисту или, если видеокамера очень дешевая или старая, просто выбросить ее.
Изображение
Настройте изображение в приложении для видеозвонков. Чтобы настроить параметры камеры в таких приложениях, как Skype, перейдите в специальный раздел. Она находится в разделе Инструменты – Настройки – Настройки камеры.
Раньше общение между людьми на расстоянии осуществлялось только посредством почтовой переписки. Этот вид коммуникации, конечно, не мог отразить все эмоции, пережитые корреспондентами.
Подключение веб-камеры к планшету
Все современные модели планшетов оснащены собственной веб-камерой. Но эти гаджеты – очень хрупкие устройства, которые постоянно ломаются. Очень часто случается так, что встроенная камера перестает работать, и возникает необходимость подключить к планшету внешнюю веб-камеру.
Самый простой способ подключения гаджета – через USB. Как и в случае с настольным компьютером, после подключения драйверы начнут загружаться автоматически. Если планшет не обнаруживает устройство и не начинает зарядку, скачайте драйверы из Интернета (предпочтительно с официального сайта производителя планшета) и установите их на устройство.
Если планшет по-прежнему не видит веб-камеру, загрузите приложение StickMount for Android из Google Play, которое распознает устройство и покажет список возможных подключений. С помощью StickMount можно синхронизировать практически любое устройство. Чтобы установить и протестировать веб-камеру, достаточно приобрести бесплатную версию.
Шаг 3. Выделите верхнюю строку с кодом с помощью мыши и нажмите “Ctrl+C” на клавиатуре, копируя его.
Настройка микрофона веб-камеры
Возможно, изображение с веб-камеры передается, но звук отсутствует. В этом случае может потребоваться настройка микрофона веб-камеры в операционной системе.
Шаг 1. Щелкните правой кнопкой мыши в области часов на значке “Громкость” и выберите “Устройства воспроизведения” с помощью левой кнопки мыши.

Шаг 2. Перейдите на вкладку “Запись” и щелкните правой кнопкой мыши на значке “Микрофон”, выбрав “Свойства”.

Шаг 3. На вкладке “Общие” в разделе “Контроллер” убедитесь, что выбран необходимый источник звука (веб-камера). На вкладке “Использование устройства” также отметьте опцию “Использовать это устройство (включено)”.

Шаг 4. Перейдите на вкладку Уровни и убедитесь, что микрофон не выключен (перечеркнутый кружок рядом со значком динамика), и установите громкость микрофона в Микрофон рабочего стола на 95-100%. Вы также можете настроить уровень усиления микрофона – обычно он устанавливается на 0 дБ.

Шаг 5. Чтобы настроить звук микрофона, когда вы слышите свой голос в динамиках компьютера, перейдите на вкладку “Прослушать”, установив флажок “Прослушивать с этого устройства”. После выполнения всех настроек нажмите “Применить”, а затем “OK”.

Чтобы видеокамера работала правильно, необходимо также убедиться, что в данный момент она не используется другими программами в операционной системе. Кроме того, при настройке камеры обратитесь к “Руководству пользователя” за подробными рекомендациями по использованию камеры.
Обычно система определяет тип устройства и устанавливает вспомогательную программу. На это указывает знак в правом нижнем углу. Иногда программное обеспечение недоступно, в этом случае используйте диск, поставляемый с камерой. Обычно на этом этапе трудностей не возникает. Следуйте инструкциям, и драйвер будет безопасно установлен.
Установка драйвера
Обычно система определяет тип устройства и устанавливает драйвер. Об этом свидетельствует уведомление в правом нижнем углу. Иногда программное обеспечение отсутствует, в этом случае используйте диск, поставляемый с камерой. Обычно этот шаг прост. Следуйте инструкциям, и водитель будет интегрироваться безопасно.
Если диска нет, вам придется искать драйвер самостоятельно. Для этого зайдите в раздел Диспетчер устройств. Windows 10 позволяет сделать это упрощенным способом. Просто щелкните правой кнопкой мыши на значке Microsoft в левом нижнем углу экрана и выберите соответствующий пункт меню.
Откройте диспетчер устройств и в открывшемся окне выберите Устройства визуализации – USB-камера. В этот момент щелкните правой кнопкой мыши на Обновление. И выберите опцию автоматического обновления. Система автоматически обнаружит драйвер, установит его и подключит устройство.
Бывает, что драйвер не определяется автоматически, в этом случае как подключить веб-камеру к компьютеру? Вы должны искать программу на сайт производителя или на драйвере resource.ru на модели.
Если системный блок оснащен CD-приводом и в комплекте с веб-камерой был диск, установите программное обеспечение с помощью носителя. Вставьте компакт-диск и настройте камеру, шаг за шагом следуя инструкциям на экране.
Настройка камеры
После установки программного обеспечения можно выполнить настройку с помощью инструмента настройки производителя. После установки программы запустите ее и откройте раздел “Настройки”.
Установите необходимые параметры и проверьте его работу через соответствующее окно. Некоторые настройки можно задать, если включен режим работы. Проверьте, что съемка и фотографирование работают с одним и тем же программным обеспечением, настройте качество изображения и, наконец, установите устройство под нужными углами.
Если вы все еще используете аналоговую камеру вместо цифровой, вы не сможете подключить ее к компьютеру без дополнительных устройств. Существует как минимум три типа гаджетов, которые могут помочь в этом:
Как подключить IP-камеру к компьютеру
IP-камеры подключаются к компьютеру через сетевой кабель или сеть Wi-Fi для видеонаблюдения.
- Подключите IP-камеру к розетке или источнику питания. Однако если ваша камера и маршрутизатор поддерживают технологию PoE (проверьте документацию), выполнять этот шаг не нужно: устройство будет заряжаться непосредственно через интернет-кабель от маршрутизатора.
- Подключите камеру через интернет-кабель к порту LAN маршрутизатора. Убедитесь, что маршрутизатор включен и настроен.
- Установите на компьютер программу настройки камеры. Обычно он продается вместе с устройством. Если его нет в коробке, поищите его на сайте производителя камеры.
- Запустите программу и следуйте ее инструкциям. Это программное обеспечение обычно позволяет настроить проводное или Wi-Fi соединение камеры, а также управлять потоковой передачей и записью видео. Такое программное обеспечение работает по-разному в зависимости от конкретного производителя. Если программное обеспечение не выполняет автоматическую настройку камеры или выдает соответствующий запрос, поищите инструкции на официальном сайте.
Вы также можете использовать свой смартфон в качестве беспроводной IP-камеры. Просто установите на него одну из специальных программ, а затем используйте веб-браузер вашего компьютера для просмотра и управления видео.
После подключения веб-камеры и размещения ее в нужном месте пришло время включить ее и посмотреть, на что она способна!
Найти клип с веб-камеры
В зависимости от стиля и модели вашей веб-камеры, она может иметь или не иметь удобный и регулируемый зажим для крепления к монитору.
Большинство людей предпочитают прикреплять веб-камеру к верхней части монитора, так как это позволяет им записывать себя, глядя на монитор компьютера. Это полезно, если вы записываете веб-трансляцию, ведете видеодневник или общаетесь с друзьями или родственниками с помощью веб-камеры.
Подключите веб-камеру к монитору
Убедившись, что клипса надежно закреплена на мониторе, можно устанавливать веб-камеру. Если ваш монитор очень тонкий, его установка может потребовать немного больше творчества, но производители веб-камер учитывают существование ультратонких дисплеев.
Прикрепление веб-камеры к плоскому дисплею – это, пожалуй, самое полезное и универсальное место, куда ее можно установить. И, конечно, при необходимости вы можете легко снять его и поставить в другое место.
На самом деле, это одна из особенностей, которая делает настольные веб-камеры на ступень выше стандартных веб-камер ноутбуков, поскольку они обычно закреплены в одном месте – в центре верхней части монитора. Компромисс, конечно, заключается в том, что сам ноутбук портативен.
Однако если веб-камера не работает, когда вы подключаете ее к компьютеру, это означает, что вам необходимо установить драйверы. Обычно они поставляются на диске, который прилагается к веб-камере. Откройте диск и установите драйвер. Если у вас нет диска с драйверами (например, вы его потеряли), вы можете загрузить драйвер с официального сайта производителя веб-камеры.
Как подключить веб-камеру к компьютеру

Веб-камера – необходимый инструмент для любого современного пользователя компьютера. С помощью веб-камеры вы можете совершать видеозвонки, записывать видео или делать фотографии, не отходя от компьютера.
При желании можно также использовать веб-камеру для видеонаблюдения.
Однако многие пользователи отказываются от покупки веб-камеры, потому что не знают, как правильно ее подключить. В этом материале мы решим эту проблему. Здесь вы узнаете, как подключить веб-камеру к компьютеру или ноутбуку.
Все веб-камеры подключаются к компьютеру через USB. Разъем USB знаком даже самому неопытному пользователю. Это разъем, используемый для подключения USB-накопителя. Такие разъемы расположены на задней и передней панели системного блока.

В большинстве случаев для подключения веб-камеры к компьютеру достаточно вставить USB-кабель в любой USB-порт. Вам не нужно устанавливать никаких драйверов или программного обеспечения. Операционная система Windows сама найдет и установит все необходимое.
Если вы планируете использовать веб-камеру постоянно, лучше подключить ее к порту USB на задней панели системного блока. Если вы планируете использовать веб-камеру время от времени и хотели бы иметь возможность быстро отключить ее, вы можете воспользоваться разъемом на передней панели компьютера.
Чтобы подключить веб-камеру к компьютеру, просто вставьте ее в любой порт USB. Компьютер издаст характерный звук, указывающий на то, что он обнаружил новое устройство. Затем дождитесь сообщения о том, что устройство готово к использованию.
Если веб-камера не работает при подключении к компьютеру, веб-камера требует установки драйверов. Обычно они поставляются на диске, прикрепленном к веб-камере. Откройте диск и установите драйвер. Если у вас нет диска с драйверами (например, вы его потеряли), вы можете загрузить драйвер с официального сайта производителя веб-камеры.
Обратите внимание, что ваша веб-камера может иметь или не иметь встроенный микрофон. Если ваша веб-камера не оснащена микрофоном, вам придется приобрести и подключить внешний микрофон для аудиосвязи.
Читайте далее: