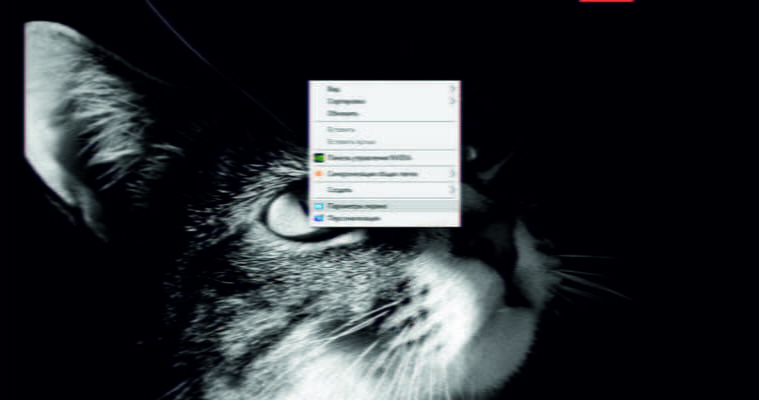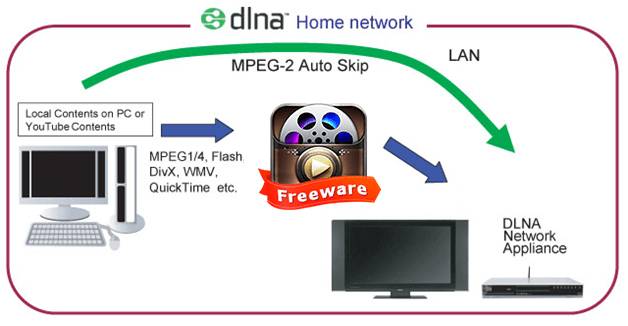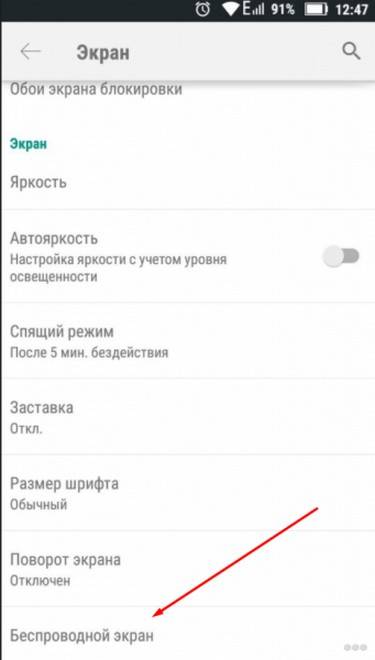Как отключить экран ноутбука, расширить его или вывести изображение только на телевизор?
Как подключить ноутбук к телевизору через HDMI? На примере телевизора LG
Я решил подготовить статью о том, как подключить ноутбук к телевизору (хотя на самом деле я думаю, что это телевизор к ноутбуку). Рассмотрим конкретно подключение кабеля HDMI на примере ноутбука Asus и телевизора LG со Smart TV. Эта статья подходит практически для любого ноутбука: HP, Acer, Asus, DEL и т.д. Это одинаково для всех телевизоров: LG, Samsung, SONY, Toshiba и другие. Да, некоторые моменты могут отличаться: Расположение разъема HDMI, внешний вид настроек, кнопок и т.д. С помощью этих инструкций вы сможете вывести изображение с ноутбука на телевизор. Я забыл написать об операционной системе. Неважно, установлена ли у вас Windows 7 или Windows 10, она будет работать. Кроме того, телевизор может не иметь функции Smart TV. Должен быть только разъем HDMI, который в наше время есть у каждого не очень старого телевизора.
Если вы хотите передать видео с ноутбука на телевизор для просмотра фильмов, игр, работы и т.д., то HDMI – лучший способ сделать это. Да, существуют беспроводные технологии, такие как Miracast, DLNA, Intel WiDi, у Samsung есть несколько собственных видеокодеров и другие. Но они не являются универсальными. Позвольте мне объяснить. Например, при использовании Intel WiDi или Miracast будет наблюдаться задержка при передаче видео. Вы не сможете играть в игры. Технология DLNA, с другой стороны, предназначена только для просмотра видео, фотографий и прослушивания музыки.
Оказывается, подключение через кабель HDMI является самым надежным и универсальным. Даже если это не самый удобный вариант. Вы всегда хотите избавиться от проводов. Кроме того, HDMI передает как видео, так и аудио с компьютера.
Сейчас я покажу вам, как все подключить, и как установить нужные параметры на телевизоре и ноутбуке. Давайте также рассмотрим общие проблемы, которые очень часто возникают при подключении устройств этим методом.
Нам понадобятся:
- Телевизор с входом HDMI.
- Ноутбук или настольный компьютер с выходом HDMI. Если у вас нет HDMI, но есть DVI, вы можете приобрести переходник с DVI на HDMI.
- Кабель HDMI.
Затем Windows предложит вам выбрать режим совместного использования двух мониторов. Наиболее распространенными вариантами являются “Только проектор” или “Дублировать” для предварительного просмотра видео.
Идентификация порта
Пользователи, которые хотят знать, как вывести видео с ноутбука на телевизор, должны помнить о возможности использования не только проводного, но и беспроводного соединения. Обе темы довольно обширны и требуют детального анализа. Первый вариант – самый простой в реализации, и многие люди выбирают именно его. Во-первых, необходимо решить, какие порты имеются на телевизоре и ноутбуке. Чаще всего производители оснащают свои продукты следующими интерфейсами:
- DVI – существует три типа этого протокола, а в последнее время большую популярность приобрел цифровой DVI-D. Она присутствует во всех современных видеокартах для настольных ПК и довольно редко встречается в ноутбуках.
- VGA – это устаревший интерфейс, который, хотя все еще используется, быстро устаревает. Его главный недостаток заключается в том, что он передает только аналоговый сигнал с максимальным разрешением 1600×1200 пикселей.
- S-Video – это устаревший интерфейс, который не используется в современных компьютерах и ноутбуках. Его можно использовать только для подключения старых устройств.
- HDMI – присутствует во всех современных телевизорах и ноутбуках. В основном он используется для вывода изображений на экран телевизора.
В настоящее время существует две версии HDMI – 1.4 и 2.0. Все телевизоры высокого класса оснащены портами нового стандарта, а модели низкого класса – портами 1.4. Разница между ними заключается в скорости передачи данных (10,2 Гб/с против 18 Гб/с) и количестве аудиоканалов. Подключение компьютера к телевизору через HDMI довольно простое и не требует установки каких-либо драйверов. Помните, однако, что для воспроизведения фильмов в формате 4K требуется HDMI версии 2.0.
Это разъем, который должен быть установлен на любом устройстве, которое вы планируете подключить. Что касается кабеля, то здесь все проще, пользователю потребуется кабель с маркировкой “High Speed” для передачи высококачественного сигнала.
Если вы планируете смотреть видео в формате FullHD, то таких ограничительных требований к интерфейсу нет.
Нажмите Win + P на клавиатуре. Откроется меню с активными соединениями. Выберите нужную опцию, и изменения вступят в силу. Существует 4 режима для программной конфигурации подключенных устройств:
кабель DVI
Не сильно отличается от HDMI. Интерфейс DVI – это современный цифровой разъем. Проблема в том, что этот вывод встречается на многих компьютерах, но очень редко на ноутбуках. В этих случаях ноутбук можно подключить к телевизору кабелем DVI с помощью адаптера.
Преимущества:
- простое подключение;
- Разрешение Full HD.
Недостатки:
- Редко встречается на ноутбуках.
При подключении ноутбука к телевизору с помощью кабеля DVI пользователь сможет просматривать видеоконтент в разрешении Full HD – 1920×1080 пикселей, что соответствует разрешению HDMI. Специфика соединения не меняется в зависимости от производителя оборудования. Другими словами, вы можете легко синхронизировать ноутбук Asus и телевизор Sony.
Некоторые современные устройства оснащены модернизированным цифровым интерфейсом Dual Link DVI-I, который отличается от стандартного разъема увеличенным разрешением экрана – 2560×1600 пикселей.
Хотя это цифровой сигнал, звук все равно нужно подключать отдельно.
Если размер дисплея вашего ноутбука кажется слишком маленьким, лучшим решением может стать подключение его к телевизору через кабель HDMI. Таким образом, весь контент с вашего ноутбука можно комфортно просматривать, лежа на диване и одновременно с несколькими другими людьми – будь то фильм, фотографии с отдыха или страница в Facebook.
Как подключить ноутбук к телевизору через HDMI
Если размер дисплея вашего ноутбука в один прекрасный день покажется вам слишком маленьким, лучшим решением будет подключить его к телевизору через кабель HDMI. Таким образом, вы можете наслаждаться всем содержимым ноутбука, лежа на диване, и делать это одновременно с несколькими другими людьми – будь то фильм, фотографии с отдыха или страница в Facebook.
Чтобы подключить ноутбук к телевизору, вам, конечно же, нужен подходящий кабель. Лучшим кабелем для этой цели является кабель HDMI. Он быстро и без проблем обеспечивает высокое качество изображения и звука.
В качестве примера рассмотрим оптимизацию основных настроек видеокарты NVIDIA:
Настройки ноутбука
Когда все подключено, можно настроить качество изображения. Это необходимо, если вы впервые отправляете изображение с ноутбука на телевизор. В противном случае изображение может быть размытым, нечетким.
Следуйте простым пошаговым инструкциям:
- Щелкните правой кнопкой мыши пустое место на рабочем столе.
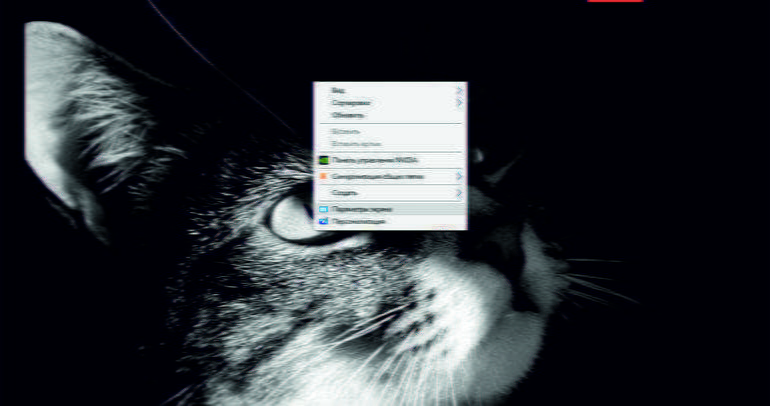
- Выберите “Разрешение экрана” во всплывающем контекстном меню.
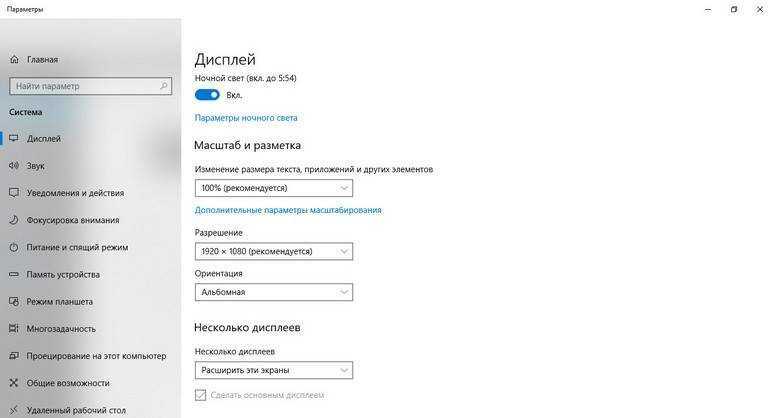
- Настраивая разрешение экрана, вы выбираете наилучшее качество изображения.
Измените разрешение и посмотрите, насколько улучшится или ухудшится качество изображения. Также существует несколько вариантов подключения к телевизору:
- Удвойте экран ноутбука до телевизора;
- Увеличьте свое рабочее пространство;
- Телевизор в качестве второго монитора – экран ноутбука и телевизор работают независимо друг от друга. Например, вы можете смотреть фильм на телевизоре и одновременно выходить в Интернет или работать на экране ноутбука. При таком типе подключения возникает нагрузка на видеокарту;
- Экран ноутбука выключен, работает только телевизор.

На этом настройка завершена. Теперь вы можете наслаждаться просмотром любимых фильмов на большом экране. Настройка подключения на нетбуке происходит по тому же принципу.
Кабель также имеет свой предел выносливости, поэтому он может быть поврежден. Чтобы выяснить, действительно ли кабель от ноутбука к телевизору неисправен, можно попробовать подключить другой. Также убедитесь, что версии совместимы, и подберите кабель к нужной версии. Разъем более сложный, в домашних условиях трудно определить, действительно ли проблема в нем. Хотя бы для того, чтобы попытаться переключить кабель на другой доступный разъем. В случае с видеокартой дело обстоит проще – необходимо обновить драйверы или, наоборот, откатить их до старой версии.
Как подключить телевизор к ноутбуку, если у ноутбука нет разъема HDMI
В общем, трудно представить ситуацию, в которой ноутбук не имеет ни одного разъема видеоинтерфейса, который позволил бы подключить HDMI альтернативным способом. Однако вы можете обнаружить, что ваш ноутбук не имеет рабочего выхода HDMI. Поскольку все современные телевизоры имеют встроенный адаптер Wi-Fi, а компьютер – USB, который является универсальным, всегда есть другие способы подключения.
Одним из вариантов является адаптер. Проблему можно решить, подключив ноутбук к телевизору по беспроводной сети, либо через DLNA, либо с помощью различных WiDi или Wi-Fi Direct. DLNA требует, чтобы вы находились в одной сети, тогда как для двух других требуется, чтобы оба устройства поддерживали эти технологии. Второй интересный способ – подключить специальный адаптер USB-HDMI. Это не что иное, как внешняя видеокарта с разъемом HDMI. Это довольно редкое устройство на российском рынке, но его можно найти на зарубежных торговых сайтах. Если вы знаете интересные способы подключения компьютера к телевизору, поделитесь ими в комментариях.
При выборе кабеля рекомендуется придерживаться следующих советов:
Подключение через Wi-Fi или Ethernet

Беспроводное соединение – самый современный способ, но проводное соединение, безусловно, предпочтительнее, если требуется максимальное качество. Доступны следующие способы подключения:
- Wi-Fi Direct. Телевизор напрямую получает изображение с вашего ноутбука с помощью “Miracast”, “WiDi” (“Беспроводной дисплей”) и другие подобные. “WiDi” будет рассмотрен далее в тексте – обратите внимание, что начиная с версии 3.5 он уже поддерживает Miracast.
- DLNA. Ноутбук становится хранилищем файлов, из которого телевизор сможет только воспроизводить фильмы, музыку и открывать фотографии.
- Медиаплеер Wi-Fi. После приобретения телевизор сможет принимать видео и аудио с ноутбука.
Использование беспроводного монитора
Чтобы телевизор поддерживал технологию “Miracast” или “WiDi”, должно быть выполнено одно из следующих условий:
- Компьютер с процессором Core i3/i5/i7 не старше 2-го поколения, интегрированной видеокартой не старше HD Graphics 2000, беспроводной картой Intel, Windows 7 и более поздние версии.
- Компьютер с Wi-Fi, Windows 8.1 или более поздней версии.
Для каждой технологии выполните следующие действия:
- Miracast. В правой части экрана разверните панель и найдите “Устройства” => “Проектор”. Затем нажмите “Добавить беспроводной дисплей”. – найти и подключить телевизор.
- WiDi. Откройте приложение “Intel Wireless Display” и перейдите в меню “Discovered Wireless Displays”. Найдите свой телевизор и подключитесь к нему – вас могут попросить ввести пароль.
Процесс подключения ноутбука к телевизору через HDMI может показаться сложным, но если разобраться, он довольно прост и не требует специальных знаний. Все, что вам понадобится, вы найдете в этой статье.
Настройка ноутбука для подключения HDMI
После загрузки следует конфигурация. Если вы впервые подключаете ноутбук к телевизору, обязательно ознакомьтесь с настройками изображения. Вам нужно будет выполнить несколько простых операций на ноутбуке, чтобы получить качественное изображение на телевизоре.
- Щелкните правой кнопкой мыши любую пустую область на рабочем столе. Выберите “Разрешение экрана”.
- В появившемся окне выберите “подключить к проектору”.
- В появившемся окне выберите “расширить”.
- Теперь используйте настройки разрешения, чтобы найти наилучшее изображение для вас. Просто измените разрешение экрана и посмотрите, как это лучше выглядит на вашем экране.
- Вот и все, теперь вы можете наслаждаться просмотром фильмов или компьютерными играми на большом экране.
Чтобы правильно подключить устройство, важно предварительно отключить устройства, чтобы избежать перегорания кабелей. Также рекомендуется отключить Wi-Fi и кабельное телевидение. Включите оба устройства.
Возможные проблемы
Если звук не передается на телевизор или на экране не отображается или отображается неправильно, это может указывать на ошибку синхронизации. В большинстве случаев эти проблемы можно решить самостоятельно.
Нет фотографии
Если ваш ноутбук не видит экран телевизора, это может быть вызвано следующими причинами В операционной системе отсутствуют необходимые драйверы. Решение этой проблемы описано выше. В любом случае, к самостоятельной установке драйверов следует относиться скептически, поскольку установка дополнительного, ненужного или неправильного драйвера может только ухудшить ситуацию.
Если вы видите черный экран телевизора с надписью “нет сигнала”, не можете установить соединение или экран вообще не работает, это может означать следующее Поврежденный разъем или неисправный кабель. В этом случае попробуйте подключить кабель к другой розетке или замените кабель.
Если вас не устраивают настройки изображения, качество изображения или функции экрана телевизора, вы можете сделать следующее:
- Проверьте настройку “Разрешение изображения” в параметре “Экран”, чтобы узнать, есть ли два монитораВы также можете увидеть название телевизора, который вы хотите подключить;
- Установите нужный режим изображенияОткройте окно метода вывода, где можно выбрать необходимые параметры изображения. Благодаря функции резервирования экран телевизора используется как дополнительный монитор, т.е. повторяет все операции, выполняемые на ноутбуке;
- Режим расширения позволяет иметь более одного рабочего окна, оба устройства действуют как один большой монитор;
- функция проецирования Выключает экран ноутбука и передает все изображение на экран телевизора, например, для компьютерных игр;
- Если выбрано значение “Дублировать”. Проблема часто возникает из-за того, что разрешение ноутбука не так хорошо, как экран телевизора. Рекомендуется перевести экран в режим проекционного экрана, а затем использовать необходимое разрешение.
Нет звука
Если звук отсутствует, сначала следует проверить, нет ли проблем со звуком на экране телевизора. Если все в порядке, следует настроить звук на ноутбуке. Для этого перейдите в раздел “Устройства воспроизведения”, используя значок динамика в системном трее. В списке устройств, для которых доступно воспроизведение звука, найдите устройство, которое вы хотите подключить, и установите его состояние использования по умолчанию. Это рекомендуется сделать даже при успешном первоначальном подключении, чтобы звук не перестал работать в будущем.
Возможно, телевизор отсутствует в списке доступных устройств, поэтому ноутбук его не видит, и поэтому звук не воспроизводится. В этом случае проверьте, включен ли звуковой драйвер HDA. Процедура выполняется следующим образом:
- войдите в диспетчер устройств;
- выберите вкладку “Системные устройства”;
- найдите драйвер HDA;
- выберите “Свойства” и нажмите “Включить”.
Может потребоваться перезагрузка ноутбука. Однако не снимайте контроллер, так как это может привести к полному отключению звука устройства, который очень трудно восстановить самостоятельно. Другим эффективным способом восстановления звука является извлечение звуковой карты. Этот метод считается радикальным, только для тех, кто готов пойти на риск. Первое, что необходимо сделать, – убедиться, что телевизор подключен к ноутбуку. С помощью диспетчера устройств найдите и откройте раздел “Видеозвуковые устройства”, затем удалите находящиеся там адаптеры. Затем перезагрузите ноутбук или обновите конфигурацию оборудования.
Наконец, вы можете использовать функцию “Устранение неполадок” на любом ноутбуке Windows. Это направит вас к рассматриваемой проблеме и укажет возможные решения.
Таким образом, вы можете решить проблемы как с аудио, так и с видео.
В видео ниже объясняется, как подключить ноутбук к телевизору с помощью HDMI.
Читайте далее: