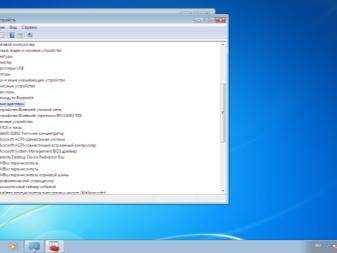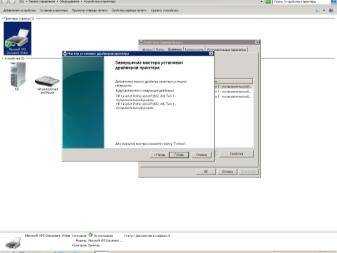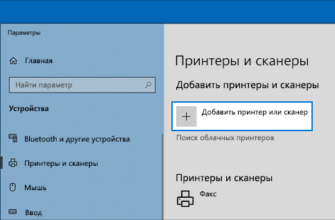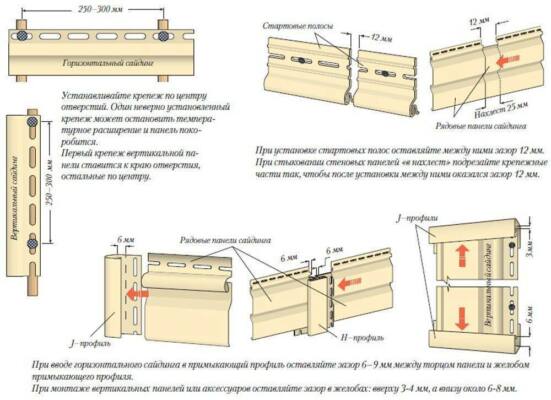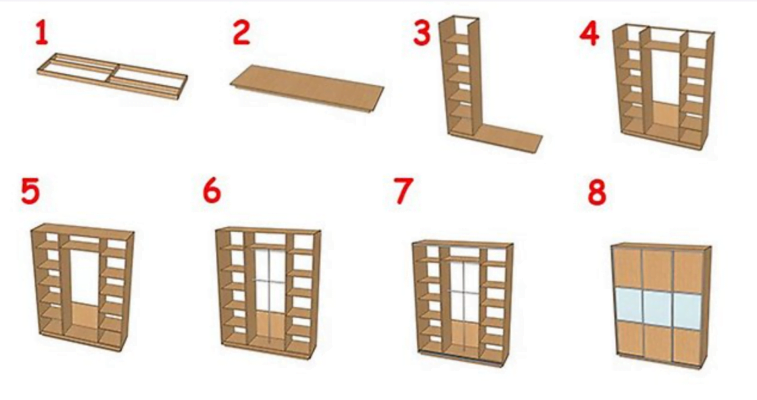Давайте рассмотрим основные типы подключения WiFi-принтера к ПК через сеть WiFi.
Подключение принтера к ноутбуку через WiFi
Давайте узнаем, как подключить принтер к ноутбуку по WiFi без маршрутизатора. Ранее мы уже затрагивали подобную тему подключения принтера МФУ к ноутбуку через маршрутизатор, но теперь давайте рассмотрим более локализованный способ подключения принтера WiFi к ноутбуку без маршрутизатора. Давайте рассмотрим возможные проблемы, почему ноутбук может не видеть принтер при подключении через Wi-Fi и подобные ошибки. Давайте начнем с рассмотрения различных вариантов подключения беспроводного принтера к ноутбуку без маршрутизатора.
Здесь важно, чтобы на маршрутизаторе был порт USB для подключения принтера к маршрутизатору. К сожалению, некоторые варианты не имеют последнего.
Физическое соединение
Существует только три способа подключения принтера через маршрутизатор Wi-Fi. Все зависит от конечных возможностей двух устройств. Среди них: само беспроводное соединение, сетевой кабель или USB. В целом, всю процедуру можно разделить на три этапа: сначала физическое подключение, затем проверка и, наконец, настройка клиентских устройств. Давайте сначала рассмотрим первый из них.
Беспроводной Wi-Fi
В принципе, этот метод еще лучше. Меньше проводов, возможность перемещать принтер подальше от клиентских устройств, удобство для пользователя. В конце концов, достаточно просто физического доступа к розетке 220 вольт.

Если принтер и маршрутизатор оснащены Wi-Fi и WPS, вся физическая часть подключения будет осуществляться путем нажатия сначала кнопки WPS на маршрутизаторе, а затем той же кнопки на печатающем устройстве. После этого интеллектуальные устройства сами установят соединение, и останется только настроить подключение к компьютеру. Пример расположения ключа WPS на принтере показан на следующей иллюстрации.
Если принтер и маршрутизатор поддерживают Wi-Fi, но одно или оба устройства не могут подключиться, в меню принтера выполняется настройка WPS. Вам нужно будет найти там беспроводное устройство и вручную настроить подключение к маршрутизатору, выбрав сеть и введя пароль. Вы можете упростить этот вариант, ненадолго подключив принтер физически к компьютеру и выполнив ту же операцию с помощью сервисного программного обеспечения, поставляемого на диске устройства, с возможностью перехода в автономный режим.
Сетевое подключение через LAN

Еще один относительно несложный способ подключения принтера с помощью маршрутизатора. Для этого вам даже не нужна сеть Wi-Fi. Единственное требование – принтер должен иметь сетевой разъем RJ-45, обычно называемый “LAN”. Настраивать оборудование проще, поскольку оно предоставляет принтеру полный статус сетевого устройства, не зависящий от самого маршрутизатора, что в некоторых случаях является значительным преимуществом. Принтер с подключением к локальной сети может выглядеть так, как показано на рисунке ниже.
Таким образом, вся процедура подключения печатающего устройства к общей сети заключается в соединении одного из гнезд коммутатора ‘LAN’ и аналогичного порта принтера с помощью UDP-кабеля.
Нет смысла подключаться к порту WAN маршрутизатора. Хотя это тоже RJ-45, обычно он имеет другой цвет и назначение. Вполне вероятно, что подключенный к нему принтер не будет виден в сети.
Что касается получения адреса местоположения в общем пуле устройств, то он, скорее всего, будет назначен автоматически. В противном случае он должен быть назначен вручную через меню принтера.
Через кабель USB
Здесь важно, чтобы на маршрутизаторе был порт USB для подключения принтера к маршрутизатору. К сожалению, некоторые варианты не имеют последнего.

Что касается самой процедуры, то используется классический метод подключения устройств: USB-кабель от печатающего устройства подключается к маршрутизатору. На этом соединение, по сути, заканчивается. Следующий шаг – это окончательная настройка на стороне клиента. Ниже показано графическое представление принтера, подключенного к маршрутизатору через USB.
Если ваше печатающее устройство не имеет подходящего выхода или не поддерживает этот способ подключения, вам придется подключить его с помощью одного из ваших компьютеров.
Как подключить принтер через Wi-Fi, не имеющий модуля Wi-Fi?
К сожалению, старые и бюджетные модели часто не имеют встроенного адаптера Wi Fi. Поэтому вам придется использовать другой вариант подключения принтера через wifi. Мы покажем вам, что это такое.
Давайте узнаем, как можно подключить принтер к компьютеру с помощью USB-порта маршрутизатора. Этот метод требует наличия: принтера, кабеля USB, маршрутизатора с портом USB. Вам также необходимо знать имя принтера и IP-адрес маршрутизатора.

IP маршрутизатора легко проверить, просто запустите командную строку, набрав “Поиск“cmd“. Тип “ipconfig“. Интерес представляет строка “Шлюз по умолчанию” Вы увидите перед ним IP-адрес маршрутизатора.

Теперь вы знаете, как узнать IP-адрес маршрутизатора, а как изменить IP-адрес внешнего и внутреннего компьютера читайте в нашей предыдущей статье.
Пошаговое подключение:
- Подключите кабель USB к гнезду устройства. Сначала включите маршрутизатор, а через 2-3 минуты включите принтер. Вы не можете включить их одновременно, делайте все, как описано выше.

- Подключите компьютер к маршрутизатору с помощью кабеля или через Wi-Fi.

- Войдите в главное меню настроек маршрутизатора в разделе “Карта сети“. Проверьте, появляется ли принтер или нет. Если это так, перейдите к дальнейшим настройкам на компьютерах, которые будут использовать принтер для печати.
Беспроводные сети
Подключение и настройка
Сначала определите, что вам понадобится в процессе работы:
- Электричество, так как без него устройства не будут работать.
- Роутер, который будет использоваться для подключения через wi-fi. Это выглядит как небольшая коробка с антенной. Он подключается к электрической розетке и кабелю Ethernet.
- Печатающее устройство. Он должен поддерживать беспроводную связь. Вы можете узнать это, прочитав руководство пользователя или внимательно изучив заводскую упаковку.
- Ноутбук или компьютер, подключенный к локальной сети. Это необязательно. Рекомендуется выполнить этот пункт, чтобы иметь возможность печатать на принтере. Это позволит вам проверить правильность работы всей системы.
- Драйверы, загруженные из Интернета или установленные с диска. Если поддержка AirPrint присутствует по умолчанию, этот шаг можно пропустить.
В общем, чтобы подключить принтер к компьютеру через Wi-Fi, вам необходимо:
- Распакуйте устройство.
- Следуйте пошаговым инструкциям производителя для правильной сборки и разборки деталей.
- Подключите кабель к электрической розетке, включите его и дождитесь завершения начальной настройки. Это займет некоторое время.
- Подключитесь к wifi-роутеру одним из способов, которые будут описаны ниже.
Вот основные шаги, которые необходимо выполнить. Затем следуйте инструкциям по подключению принтера МФУ с помощью маршрутизатора. Уделите этому процессу особое внимание, терпение и усилия.
Подключение к точке доступа WiFi
Дешевые устройства редко оснащаются беспроводными модулями. Чтобы активировать обычное подключение принтера через wifi, необходимо приложить некоторые усилия. Существует несколько методов:
- Установите оборудование для работы с Интернетом. Вам понадобится сервер печати, который станет центром локальной связи между всеми устройствами в определенном диапазоне.
- Использование кабеля для подключения принтера к ноутбуку. В нем установлен беспроводной доступ в Интернет. Это позволит каждому гаджету печатать текст через своего рода посредника, подключенного к беспроводной сети. Этот метод намного проще и требует меньше ресурсов.
Основным преимуществом такого метода является низкая стоимость. Нет необходимости тратить дополнительные средства на оборудование, которое стоит сотни долларов, что актуально для домов. Стоит учесть, что вам придется использовать несколько компьютеров, так как один из них будет постоянно находиться в режиме передачи контента.
Перед подключением принтера к домашнему маршрутизатору необходимо выполнить следующие действия
- с помощью кабеля подключить устройства и запустить необходимое установочное программное обеспечение;
- Откройте устройство в Интернете, чтобы другие гаджеты могли его видеть, используя конфигурацию сетевого принтера Windows;
- подключите подключенные гаджеты и запустите процесс печати текста для тестирования.
Затем вы можете автоматически распечатать необходимые файлы с вашего ноутбука.
Используйте подключение принтера через маршрутизатор. В нем должна быть реализована серверная функциональность, а также USB-разъем для сетевых устройств.
Чтобы настроить принтер, выполните следующие действия:
- Подключите маршрутизатор к устройству с помощью кабеля;
- правильно определить конфигурацию маршрутизатора;
- используйте принтер, подключенный к вашей беспроводной сети.
Эта манипуляция потребуется только для старых гаджетов. В противном случае гораздо проще купить новое устройство, уже имеющее встроенный сетевой модуль. Затем несложно подключить принтер к ноутбуку через Wi-Fi.

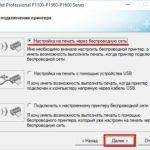
Наиболее популярными производителями являются Panasonic, Samsung и HP. Это не должно быть проблемой. В зависимости от конкретной ситуации тип соединения может быть различным. Давайте рассмотрим типичные методы более подробно.
Чтобы подключить принтер с помощью маршрутизатора Wi-Fi, необходимо:
- Используйте кнопку WPS Wi-Fi Protected на вашем устройстве;
- Прочитайте руководство и включите беспроводное соединение между принтером и компьютером;
- Перезагрузите систему.
Вы можете использовать другой метод, как настроить принтер wifi:
- войдите в пункт системных настроек;
- найти предметы, связанные с Интернетом;
- выберите адрес маршрутизатора, введите имя пользователя и пароль вручную.
Преимущество такого подключения заключается в том, что нет необходимости включать ноутбук. Все печатается быстро с любого компьютера.
Подключение к принтеру без маршрутизатора
Давайте рассмотрим технологию настройки сетевого принтера через Wi-Fi с помощью простой одноранговой конфигурации. Следуйте инструкциям:
- Восстановление конфигурации до заводских настроек по умолчанию. Обратитесь к руководству пользователя.
- Выполните основные действия, указанные в тексте производителя.
- Убедитесь, что у вас есть доступ к локальному подключению к Интернету. Светодиод на корпусе должен мигать.
- Чтобы добавить принтер, выполните поиск сети с помощью мастера подключения.
- Установите связь.
- Установите дополнительное программное обеспечение.
После выполнения описанных выше действий принтер будет установлен автоматически. Теперь вы можете распечатать нужные вам файлы. Этот метод имеет несколько недостатков:
- сетевой принтер не может быть многократно подключен через маршрутизатор, что ограничивает возможности пользователя;
- соединение небезопасно;
- Соединения выполняются вручную.
Какие принтеры совместимы с iPhone и AirPrint?
Список огромен. Существуют сотни принтеров, поддерживающих AirPrint. Поэтому простой просмотр списка, скорее всего, не поможет. Вместо этого используйте команду Найти на странице, чтобы найти нужную модель. На компьютере Mac поиск в браузере выполняется с помощью Command + F. На компьютере используйте комбинацию клавиш Ctrl + F.
Печать с iPhone может показаться не таким уж частым занятием, но по мере того, как смартфоны все больше интегрируются в вашу рабочую и личную жизнь, возможность печати становится все более важной.
Для любого iPhone, iPod touch или iPad под управлением iOS 4.2 или более поздней версии печать осуществляется с помощью AirPrint, которая позволяет устройствам iOS печатать на принтерах, подключенных к Wi-Fi. Если принтер может подключаться к сети Wi-Fi, это еще не значит, что он поддерживает AirPrint, но подавляющее большинство принтеров поддерживает. Прежде чем вы решите, что ваш следующий принтер совместим с AirPrint, посмотрите этот список принтеров, совместимых с AirPrint, или зайдите на сайт производителя вашего любимого принтера и найдите слово “AirPrint-совместимый” в технических характеристиках выбранной вами модели.
| Совместимые модели принтеров |
|---|
| Brother |
| Brother DCP-7180DN |
| Brother DCP-8110DN (сравнить цены) / 8150DN (сравнить цены) / 8155DN (сравнить цены) / DCP-8250DN / DCP-L8400CDN / DCP-L8450CDW |
| Brother DCP-J105 / DCP-J132N / J132W / DCP-J152N / J152W / DCP-J172W |
| Brother DCP-J525N / J525W / DCP-J540N / DCP-J552DW / J552N – ECO / J552N / DCP-J562DW / DCP-J562N |
| Brother DCP-J725DW / J725N / DCP-J740N / DCP-J752DW / J752N / DCP-J762N |
| Brother DCP-J925DW / J925N / DCP-J940N-B / J940N-ECO / J940N-W / DCP-J952N-B / J952N-W / J952N-ECO-B / J952N-ECO-W / DCP-J957N-B / J957N-ECO-B / J957N-ECO-W / DCP-J962N / DCP-J963N-B / DCP-J963N-W |
| Brother DCP-J4110DW / DCP-J4120DW / DCP-J4210N / J4215N-B / J4215N-W / DCP-J4220N-B / DCP-J4220N-W / DCP-4225N-B / DCP-4225N-W |
| Brother DCP-L2520DW / DCP-L2520DWR / DCP-L2540DNR / DCP-L2540DW / DCP-L2541DW / DCP-L2560DW / DCP-L2560DWR |
| Brother DCP-7180DN |
| Brother DCP-8110DN / 8150DN / 8155DN / DCP-8250DN / DCP-L8400CDN / DCP-L8450CDW |
| Brother DCP-9015CDW / DCP-9017CDW / DCP-9020CDN / Brother DCP-9020CDW / DCP-9022CDW |
| Brother FAX-L2700DN |
| Brother HL-L2305W / HL-L2340DW / HL-L2340DWR / HL-L2360DNR / HL-L2360DW / HL-L2361DN / HL-L2365DW / HL-L2365DWR / HL-L2366DW / HL-L2380DW / HL-2560DN |
| Brother HL-3140CW / HL-3142CW / 3150CDN / 3150CDW / HL-3152CDW / 3170CDW / HL-3172CDW / HL-3180CDW |
| Brother HL-5450DN / 5470DW |
| Brother HL-6180DW |
| Brother HL-L8250CDN / HL-L8350CDW / HL-L8350CDWT |
| Brother HL-L9200CDW / HL-L9200CDWT / HL-L9300CDW / HL-L9300CDWT |
| Brother LJ3700DN / LJ3800DN & LJ3800DW |
| Brother M8600DN / M8600DNF |
| Brother MFC-7880DN |
| Brother MFC-J200 / MFC-J280W / J285DW |
| Brother MFC-J425W / MFC-J430W / J432W / J435W / MFC-J450DW / MFC-J460DW / MFC-J470DW / J475DW / MFC-J480DW / MFC-J485DW |
| Brother MFC-J625DW / MFC-J650DW / MFC-J680DW |
| Brother MFC-J810DN / J810DWN / MFC-J820DN / MFC-J820DW / MFC-J825DW / Brother MFC-J825N / MFC-J835DW / MFC-J840N / MFC-… J860DN / J860DWN / MFC-J870DW / MFC-J870N / J875DW / MFC-J880DW / MFC-J880N / MFC-J885DW / MFC-J890DN / MFC-J890DWN |
| Brother MFC-J955DN / J955DWN / MFC-J960DN-B / J960DN-W / J960DWN-B / J960DWN-W / MFC-J980DN -B / MFC-J980DN -W / MFC-J980DWN -B / MFC-J980DWN -W |
| Brother MFC-J2310 / MFC-J2320 / MFC-J2510 / MFC-J2720 |
| Brother MFC-J3520 / MFC-J3720 |
| Brother MFC-J4310DW / MFC-J4320DW / MFC-J4410DW / MFC-J4420DW / MFC-J4510DW / J4510N / MFC-J4610DW / MFC-J4620DW / MFC-J4625DW / MFC-J4710DW / MFC-J4720N / MFC-J4810DN / MFC-J4910CDW |
| Brother MFC-J5320DW / MFC-J5520DW / MFC-J5620DW / MFC-J5625DW / MFC-J5720DW / MFC-J5820DN / MFC-J5910DW / MFC-J5920DW |
| Brother MFC-J6510DW / MFC-J6520DW / MFC-J6570CDW / MFC-J6710CDW / J6710DW / MFC-J6720DW / MFC-J6770CDW / MFC-J6910CDW / J6910DW / MFC-J6920DW / MFC-J6970CDW / MFC-J6975CDW |
| Brother MFC-L2680W / MFC-L2700DW / MFC-L2700DWR / MFC-L2701DW / MFC-L2703DW / MFC-L2705DW / MFC-L2720DN / MFC-L2720DW / MFC-L2740DW / MFC-L2740DWR |
| Brother MFC-L8600CDW / MFC-L8650CDW / MFC-L8850CDW |
| Brother MFC-8510DN / 8515DN / 8520DN / MFC-8710DN / MFC-8810DW / MFC-8910DN / 8910DW / MFC-8950DW |
| Brother MFC-9130CW / 9140CDN / MFC-9330CDW / 9340CDW / MFC-9142CDN / MFC-9332CDW / MFC-9335CDW / MFC-9340CDW / MFC-9342CDW / MFC-L9550CDW |
| Brother PJ-773 |
| Brother PT-P750W |
| Brother QL-710W / QL-720NW |
| Brother RJ-3050 / RJ-3150 |
| Brother RJ-4040 |
| Brother TD-2120N / TD-2130N / TD-2130NHC / TD-2130NSA |
| Canon |
| Canon CP910 |
| Canon CP1200 |
| Canon E480 / E484 / E488 / E489 |
| Canon iB4010 / iB4020 / iB4030 / iB4040 / iB4050 / iB4060 / iB4070 / iB4080 / iB4090 |
| Canon iP110 |
| Canon IP7210 / IP7220 / IP7230 / IP7240 / IP7250 / IP7260 / IP7270 / IP7280 |
| Canon iP8710 / iP8720 / iP8730 / iP8740 / iP8750 / iP8760 / iP8770 / iP8780 |
| Canon iR 1435 / iR 1435i / iR 1435iF / iR 1435P |
| Canon iR 2004N / iR 2204AD / iR 2204F / iR 2204N / iR 2204TN |
| Canon iR C1225 / C1225iF / C1325 / C1325iF / C1335iF |
| Canon iR-ADV400 /400i / 400iF |
| Canon iR-ADV500 / 500i / 500iF |
| Canon iR-ADV 6555 / 6555i / 6565 / 6565i / 6575 / 6575i |
| Canon iR-ADV 8505 / 8505B / 8505i / 8585 / 8585i / 8595 / 8595i |
| Canon iR-ADV C250 / C250i / C250iF / C350 / C350F / C350iF / C350P / C351iF |
| Canon iR-ADV C3320 / C3320F / C3320i / C3320KG / C3320L / C3325 / C3325i / C3325KG / C3330 / C3330F / C3330i / C3330KG |
| Canon iR-ADV C5235 / C5235A / C5235F / C5235i / C5240 / C5240A / C5240F / C5240i / C5250 / C5250F / C5250i / C5255 / C5255F / C5255i |
| Canon iR-ADV C5535 / C5535i / C5540 / C5540i / C5550 / C5550i / C5560 / C5560i |
| Canon iR-ADV C5935KB / C5940KB / C5950KB / C5955KB |
| Canon iX6810 / iX6820 / iX6830 / iX6840 / iX6850 / iX6870 / iX6880 |
| Canon MB2010 / MB2020 / MB2030 / MB2040 / MB2050 / MB2060 |
| Canon MB2320 / MB2330 / MB2340 / MB2350 / MB2360 / MB2390 |
| Canon MB5020 / MB5030 / MB5040 / MB5050 / MB5060 / MB5070 / MB5080 / MB5090 |
| Canon MB5310 / MB5320 / MB5330 / MB5340 / MB5350 / MB5360 / MB5370 / MB5390 |
| Canon MF212w / MF216n / MF217w / MF222dw / MF224dw / MF226dn / MF227dw / MF229dw |
| Canon MF621Cn / MF623Cn / MF624Cw / MF626Cn / MF628Cw |
| Canon MF722Cdw / MF724Cdw / MF725Cdn / MF726Cdw / MF727Cdw / MF728Cdw / MF729Cdw / MF729Cx |
| Canon MF810Cdn / MF820Cdn |
| Canon MF6140dn / MF6150dw / MF6160dw / MF6180dw |
| Canon MF6880dw |
| Canon MF8210Cn / MF8230Cn / MF8240Cw / MF8250Cn / MF8280Cw |
| Canon MF8530Cdn / MF8540Cdn / MF8550Cdn / MF8570Cdw / MF8580Cdw |
| Canon MG3110 / MG3120 / MG3130 / MG3140 / MG3150 / MG3170 / MG3180 / MG3210 |
| Canon MG3210 / MG3220 / MG3230 / MG3240 / MG3250 / MG3255 / MG3260 / MG3270 |
| Canon MG3510 / MG3520 / MG3530 / MG3540 / MG3550 / MG3560 / MG3570 / MG3580 |
| Canon MG3610 / MG3620 / MG3630 / MG3640 / MG3650 / MG3660 / MG3670 / MG3680 |
| Canon MG4110 / MG4120 / MG4130 / MG4140 / MG4150 / MG4170 / MG4180 |
| Canon MG4210 / MG4220 / MG4230 / MG4240 / MG4250 / MG4260 / MG4270 / MG4280 |
| Canon MG5310 / MG5320 / MG5330 / MG5340 / MG5350 / MG5370 / MG5380 |
| Canon MG5410 / MG5420 / MG5430 / MG5440 / MG5450 / MG5450S / MG5460 / MG5470 / MG5480 |
| Canon MG5510 / MG5520 / MG5530 / MG5540 / MG5550 / MG5560 / MG5570 / MG5580 |
| Canon MG5610 / MG5620 / MG5630 / MG5640 / MG5650 / MG5660 / MG5670 / MG5680 |
| Canon MG5710 / MG5720 / MG5721 / MG5722 / MG5730 / MG5740 / MG5750 / MG5751 / MG5752 / MG5753 / MG5760 / MG5765 / MG5766 / MG5770 / MG5780 / MG5790 / MG5795 |
| Canon MG6210 / MG6220 / MG6230 / MG6240 / MG6250 / MG6270 / MG6280 |
| Canon MG6310 / MG6320 / MG6330 / MG6340 / MG6350 / MG6360 / MG6370 / MG6380 |
| Canon MG6400 / MG6410 / MG6420 / MG6440 / MG6450 / MG6460 / MG6470 |
| Canon MG6530 |
| Canon MG6610 / MG6620 / MG6640 / MG6650 / MG6660 / MG6670 / MG6680 |
| Canon MG6730 |
| Canon MG6810 / MG6820 / MG6821 / MG6822 / MG6840 / MG6850 / MG6851 / MG6852 / MG6853 / MG6860 / MG6865 / MG6866 / MG6870 / MG6880 / MG6890 |
| Canon MG6930 |
| Canon MG7110 / MG7120 / MG7130 / MG7140 / MG7150 / MG7160 / MG7170 / MG7180 |
| Canon MG7510 / MG7520 / MG7530 / MG7540 / MG7550 / MG7560 / MG7570 / MG7580 |
| Canon MG7710 / MG7720 / MG7730 / MG7730F / MG7740 / MG7750 / MG7751 / MG7752 / MG7753 / MG7770 / MG7780 / MG7790 |
| Canon MG8220 / MG8230 / MG8240 / MG8250 / MG8270 / MG8280 |
| Canon MX431 / MX432 / MX434 / MX435 / MX436 / MX437 / MX438 |
| Canon MX451 / MX452 / MX454 / MX455 / MX456 / MX457 / MX458 |
| Canon MX471 / MX472 / MX474 / MX475 / MX477 / MX478 |
| Canon MX491 / MX492 / MX494 / MX495 / MX496 / MX497 / MX498 / MX499 |
| Canon MX511 / MX512 / MX513 / MX514 / MX515 / MX516 / MX517 / MX518 |
| Canon MX521 / MX522 / MX523 / MX524 / MX525 / MX526 / MX527 / MX528 |
| Canon MX531 / MX532 / MX534 / MX535 / MX537 / MX538 |
| Canon MX711 / MX712 / MX714 / MX715 / MX721 / MX722 / MX726 / MX727 / MX728 |
| Canon MX892 / MX893 / MX894 / MX895 / MX897 / MX898 |
| Canon MX922 / MX923 / MX924 / MX925 / MX926 / MX927 / MX928 |
| Canon PRO-10 / PRO-100 |
| Dell |
| Dell B1163w / B1165nfw |
| Dell B1260dn / B1265dnf / B1265dfw |
| Dell B2360 / B2375dfw / B2375dnf |
| Dell B3460 / B3465 |
| Dell B5460 / B5465 |
| Цветной лазерный принтер Dell C2660dn / цветное лазерное многофункциональное устройство C2665dnf |
| Dell C3760n / C3760dn / C3765dnf |
| Многофункциональный принтер Dell Cloud / H815dw |
| Многофункциональный принтер Dell Color Cloud H625cdw / H825cdw |
| Многофункциональный принтер Dell Color Smart S2825cdn |
| Умный принтер Dell / S2810dn |
| Dell E310dw |
| Dell E514dw / E515dn / E515dw / E525w |
| Dell S2830dn / S5830dn |
| Многофункциональный интеллектуальный принтер Dell / S2815dn |
| Dell V525w |
| Dell V725w |
| Epson |
| EPSON Artisan 730 |
| EPSON Artisan 837 |
| EPSON EP-10VA |
| EPSON EP-306 |
| EPSON EP-706A / EP-707A / EP-708A / EP-775A / EP-775AW / EP-776A / EP-777A |
| EPSON EP-804A / 804AR / 804AW / EP-805A / 805AR / 805AW / EP-806AB / 806AR / 806AW / EP-807A / EP-808AB / EP-808AR / EP-808AW |
| EPSON EP-904A / 904F / EP-905A & 905F / EP-906F / EP-907F / EP-976A3 / EP-977A3 / EP-978A3 |
| EPSON ET-2550 |
| EPSON ET-4500 / ET-4550 |
| EPSON EW-M660FT |
| EPSON L455 / L456 / L475 |
| EPSON L565 / L566 / L575 |
| EPSON L655 / L656 |
| EPSON ME OFFICE 940FW |
| EPSON ME-401 |
| Epson ME Office 940FW |
| Epson PF-70 / PF-71 / PF-81 |
| Epson PM-400 / PM-401 |
| EPSON PX-435A / PX-436A / PX-437A |
| EPSON PX-504A / PX-535F |
| EPSON PX-605F / PX-M650A / PX-M650F / PX-675F |
| EPSON PX-1600F / PX-1700F |
| EPSON PX-B700 / PX-B750F |
| EPSON PX-M350F |
| EPSON PX-M650A / PX-M650F |
| EPSON PX-M740F / M741F |
| EPSON PX-M840F / PX-M840FX |
| EPSON PX-M5040F / M5041F / PX-S5040 |
| EPSON PX-M7050F / PX-M7050FP / PX-M7050FX |
| EPSON PX-S05B / PX-S05W |
| EPSON PX-S350 |
| EPSON PX-S740 |
| EPSON PX-S840 / PX-S840X |
| EPSON PX-S5040 |
| EPSON PX-S7050 / PX-S7050B / PX-S7050PS |
| EPSON Stylus NX430 |
| EPSON Stylus NX530 |
| EPSON Stylus NX635 |
| EPSON Stylus Office BX535WD |
| EPSON Stylus Office BX630FW / BX635FWD |
| EPSON Stylus Office BX935FWD |
| EPSON Stylus Photo PX730WD |
| EPSON Stylus Photo PX830FWD |
| EPSON Stylus SX440W / SX445W |
| EPSON Stylus SX535WD |
| EPSON Stylus Photo TX435W |
| EPSON Stylus Photo TX730WD |
| EPSON SureColor P600 / SureColor P607 / SureColor P608 / P800 |
| EPSON SureColor PX3V / PX5V2 |
| EPSON WF-2530 / WF-2531 / WF-2532 / WF-2538 / WF-2540 / WF-2541 / WF-2548 / WF-2651 / WF-2660 / WF-2661 |
| EPSON WF-3520 / WF-3521 / WF-3530 / WF-3531 / WF-3540 / WF-3541 / WF-3620 / WF-3621 / WF-3640 / WF-3641 |
| EPSON WF-4630 / WF-4640 |
| EPSON WF-5110 / WF-5111 / WF-5113 / WF-5190 / WF-5191 / WF-5620 / WF-5621 / WF-5623 / WF-5690 |
| EPSON WF-5620 / WF-5621 / WF-5623 / WF-5690 |
| EPSON WF-7110 / WF-7111 |
| EPSON WF-7510 / WF-7511 / WF-7515 / WF-7520 / WF-7521 / WF-7525 |
| EPSON WF-7610 / WF-7611 / WF-7620 / WF-7621 |
| EPSON WF-8010 / WF-8090 / WF-8093 / WF-8510 / WF-8590 / WF-8591 / WF-8593 |
| Epson WF-M5190 / WF-M5191 / WF-M5690 |
| Epson WF-R5190 / WF-R5690 / WF-R5691 |
| Epson WF-R8590 / WF-R8591 / WF-R8593 |
| EPSON WorkForce 100 |
| EPSON WorkForce 545 |
| EPSON WorkForce 645 |
| EPSON WorkForce 845 |
| EPSON WorkForce 2630 / WorkForce 2631 / WorkForce2650 |
| EPSON WorkForce 6090 / WorkForce 6091 / WorkForce 6093 |
| EPSON WorkForce 6530 / WorkForce 6590 / WorkForce 6593 |
| EPSON WorkForce 7510 / WorkForce 7520 |
| EPSON Workforce WF-7011 / Workforce WF-7510 / WF-7511 / WF-7515 / WF-7520 / WF-7521 / WF-7525 |
| EPSON WP-4010 / WP-4011 / WP-4015 / WP-4020 / WP-4022 / WP-4023 / WP-4025 / WP-4090 / WP-4091 / WP-4092 / WP-4095 |
| EPSON WP-4511 / WP-4515 / WP-4520 / WP-4521 / WP-4525 / WP-4530 / WP-4531 / WP-4532 / WP-4533 / WP-4535 / WP-4540 / WP-4545 / WP-4590 / WP-4592 / WP-4595 |
| EPSON XP-55 |
| EPSON XP-200 / XP-205 / XP-207 / XP-215 |
| EPSON XP-300 / XP-302 / XP-303 / XP-305 / XP-306 / XP-310 / XP-312 / XP-313 / XP-315 / XP-320 / XP-322 / XP-323 / XP-324 / XP-325 |
| EPSON XP-330 / XP-332 / XP-335 |
| EPSON XP-400 / XP-401 / XP-402 / XP-403 / XP-405 / XP-406 / XP-410 / XP-411 / XP-412 / XP-413 / XP-415 / XP-420 / XP-422 / XP-423 / XP-424 / XP-425 |
| EPSON XP-430 / XP-431 / XP-432 / XP-434 / XP-435 |
| EPSON XP-510 / XP-520 / XP-530 |
| EPSON XP-600 / XP-601 / XP-605 / XP-610 / XP-615 / XP-620 / XP-621 / XP-625 / XP-630 / XP-635 |
| EPSON XP-700 / XP-701 / XP-702 / XP-710 / XP-720 / XP-721 / XP-750 / XP-760 |
| EPSON XP-800 / XP-801 / XP-802 / XP-810 / XP-820 / XP-821 / XP-830 / XP-850 / XP-860 |
| EPSON XP-950 / XP-960 |
| Fuji/Xerox |
| Fuji Xerox ApeosPort-V 3065/3060/2060 |
| Fuji Xerox ApeosPort-V 4020 |
| Fuji Xerox ApeosPort-V 5070/4070/3070 |
| Fuji Xerox ApeosPort-V 7080/6080/5080 |
| Модель Fuji Xerox ApeosPort-V C2275 Type 2 |
| Модель Fuji Xerox ApeosPort-V C3320 / C3373 / C3375 |
| Fuji Xerox ApeosPort-V C4475 |
| Fuji Xerox ApeosPort-V C5575 |
| Fuji Xerox ApeosPort-V C6675 |
| Fuji Xerox ApeosPort-V C7775 / C7780 /C6680 /C5580 Модель типа 2 |
| Fuji Xerox ApeosPort-V C7776/C6676/C5576/C4476/C3376/C2276 |
| Fuji Xerox ApeosPort-V C7785/C6685/C5585 |
| Fuji Xerox DocuCentre-V 3065/3060/2060/1060 |
| Fuji Xerox DocuCentre-V 5070/4070/3070 |
| Fuji Xerox DocuCentre-V 7080/6080/5080 |
| Fuji Xerox DocuCentre-V C2265/C2263 |
| Fuji Xerox DocuCentre-V C7775 /C6675 /C5575 /C4475 /C3375 /C3373 /C2275 Модель типа 2 |
| Fuji Xerox DocuCentre-V C7776/C6676/C5576/C4476/C3376/C2276 |
| Модель Fuji Xerox DocuCentre-V C7780 /C6680 /C5580 Type 2 |
| Fuji Xerox DocuCentre-V C7785/C6685/C5585 |
| Fuji Xerox DocuPrint 5100 d/5105 d |
| Fuji Xerox DocuPrint CM405 df / Fuji Xerox DocuPrint CM415 AP / CP405 d |
| Fuji Xerox DocuPrint M225 dw / M225 z / M260z / M265 z / M268 dw / M268 z |
| Fuji Xerox DocuPrint M455 df / M465 AP |
| Fuji Xerox DocuPrint P225 d |
| Fuji Xerox DocuPrint P265 dw / P268 dw / P268 dw |
| Fuji Xerox DocuPrint 5100 d/5105 d |
| Fuji Xerox Phaser 6600N/DN |
| Fuji Xerox WorkCentre 6605N/DN |
| Gestetner |
| Gestetner DSc530 |
| Gestetner DSc930 / DSc950 |
| Gestetner DSc1020 / DSc1025 / DSc1030 / DSc1045 / DSc1060 |
| Gestetner DSc1220 / DSc1225 / DSc1230 / DSc1245 / DSc1260 |
| Gestetner MP 301 |
| Gestetner MP 402SPF |
| Gestetner MP 4002 / 5002 / 6002 / 9002 / 9003 |
| Gestetner MP 6503 / 7502 / 7503 |
| Gestetner MP C305 |
| Gestetner MP C401 / C401SR |
| Gestetner MP C2003 / C2004 / C2503 / C2504 |
| Gestetner MP C3002 / C3003 / C3502 / C3503 |
| Gestetner MP C4502 / C4502A / C4503 / C4504 |
| Gestetner MP C5502 / C5502A / C5503 |
| Gestetner MP C6003 / C6003 / C6502 |
| Gestetner MP C8002 |
| Hewlett-Packard |
| HP 500 color MFP-MXP M575 / 500 MFP MXP M525-. |
| HP Color LaserJet MFP M557dn / M557dnm / M557f / M557z / M557zm |
| HP Color LaserJet Pro MFP M177 |
| HP Color LaserJet Pro MFP M274n / M277c1 / M277c10 / M277c2 / M277c3 / M277c4 / M277c5 / M277c6 / M277c7 / M277c8 / M277c9 / M277dw / M277n |
| HP Color LaserJet Pro MFP M476dn / MFP M476dw / MFP M476nw / M477dn / M477dw / M477nw |
| HP Color LaserJet Pro M252c1 / M252c10 / M252c2 / M252c3 / M252c4 / M252c5 / M252c6 / M252c7 / M252c8 / M252c9 / M252dw / M252n |
| HP Color LaserJet Pro M452dn / M452dw / M452nw |
| Многофункциональный принтер HP Color LaserJet Pro M1536dnf |
| HP Color LaserJet Enterprise M850z / M850z+ / M855dn / M855x+ / M855xh |
| HP Color LaserJet Enterprise M750dn / M750n / M750xh |
| HP Color LaserJet Pro MFP M177 |
| HP Designjet T120 |
| HP Designjet T520 24 дюйма / T520 36 дюймов |
| HP Designjet T730 |
| МФУ HP Designjet T830 |
| HP Designjet T920 36-in ePrinter / T920 36-in PostScript ePrinter / T930 36-in PostScript® Printer / T930 36-in Printer |
| HP Designjet T1500 36-in ePrinter / T1500 36-in PostScript ePrinter / T1530 36-in PostScript® Printer / T1530 36-in Printer |
| HP Designjet T2500 36-in eMultifunction / T2500 36-in PostScript eMultifunction / T2530 36-in Multifunction Printer / T2530 36-in PostScript® Multifunction Printer |
| HP Deskjet 2540 All-in-One |
| HP Deskjet 3050A / 3054A / 3070A |
| HP Deskjet 3510 e-All-in-One / 3511 / 3512 / 3520 / 3521 / 3522 / 3524 / 3526 |
| Универсальный принтер HP DeskJet 3630 / универсальный принтер 3755 |
| HP DeskJet 5820 |
| HP Deskjet 6520 |
| HP Deskjet InkAdvantage 2540 |
| Серия принтеров HP Deskjet InkAdvantage 3510 / 3515 / 3516 / 3540 e-All-in-One / 3630 / 3830 |
| HP Deskjet InkAdvantage 4510 e-All-in-One Printer series / 4530 / 4640 e-All-in-One Printer series / 4670 |
| HP Deskjet InkAdvantage 5525 / 5575 / 5640 |
| HP Deskjet InkAdvantage 6525 |
| Универсальный принтер HP DeskJet Ink Advantage Ultra 4720 |
| HP Enterprise MFP flow M830z |
| Серия HP Envy e-All-in-One |
| HP Envy 100 e-All-In-One D410 / 110 e-All-In-One D411a / 114 e-All-In-One D411a / 120 e-All-In-One / 121 |
| Принтер HP ENVY 4500 e-All-In-One серии / 4510 / 4520 / 4521 / 4522 / 4523 / 4524 / 4525 / 4526 / 4527 / 4528 / 4529 |
| Принтер HP ENVY 5530 e-All-in-One серии / 5540 / 5640 / 5660 |
| Серия принтеров HP ENVY 7640 e-All-in-One Printer |
| Серия принтеров HP ENVY 8000 e-All-in-One Printer |
| HP LaserJet Enterprise 500 MFP M525dn / M525f / MFP M575dn / M575f |
| Цветное МФУ HP LaserJet Enterprise 700 M775dn / M775f / M775z / M775z+ |
| HP LaserJet Enterprise 700 MFP M725dn / M725f / M725z / M725z+ |
| Принтер HP LaserJet Enterprise 700 M712dn / M712n / M712xh |
| Цветное поточное МФУ HP LaserJet Enterprise M575c |
| HP LaserJet Enterprise flow MFP M525c / M527z / M527zm |
| HP LaserJet Enterprise M506dn / M506n / M506x |
| HP LaserJet Enterprise M806dn / M806x |
| HP LaserJet Enterprise MFP M527dn / M527dnm / M527f |
| HP LaserJet P1102w (с обновлением прошивки) |
| HP LaserJet P1606dn (с обновлением прошивки) |
| Цветное МФУ HP LaserJet Pro 100 M175nw |
| Цветное МФУ HP LaserJet Pro 200 M276n / M276nw |
| Цветное МФУ HP LaserJet Pro 300 M375nw |
| HP LaserJet Pro 400 M401dn / M401dne / M401dw / M401n |
| HP LaserJet Pro 400 Color M451nw / M451dn / M451dw / M425dn / M425dw / M475dn / M475dw |
| HP LaserJet Pro 500 Color MFP M570dn / M570dw |
| Цветной многофункциональный принтер HP LaserJet Pro CM1415fn / CM1415fnw |
| HP LaserJet Pro color M251n / M251nw |
| Цветной принтер HP LaserJet Pro CP1025nw (с обновлением прошивки) |
| HP LaserJet Pro color CP1525n / CP1525nw |
| HP LaserJet Pro M201dw / M201n / M202dw / M202n |
| HP LaserJet Pro M402c1 / M402c2 / M402d / M402dn / M402dw / M402n / M402rdn / M403d / M403dn / M403dw / M403n |
| HP LaserJet Pro M501dn / M501n |
| HP LaserJet Pro M701n / M706n |
| HP LaserJet Pro MFP M127-M128 |
| HP LaserJet Pro MFP M225dn / M225dw / M226dn / M226dw |
| HP LaserJet Pro MFP HP LaserJet Pro MFP M426dw |
| HP LaserJet Pro MFP M426fdn / M426fdw / M427dw / M427fdn / M427fdw / M435nw |
| HP LaserJet Pro MFP M521dn / M521dw |
| HP LaserJet Pro M1212nf MFP (с обновлением прошивки) / M1213nf MFP (с обновлением прошивки) / M1214nfh MFP (с обновлением прошивки) / M1216nfh MFP (с обновлением прошивки) / M1217nfw MFP (с обновлением прошивки) |
| МФУ HP LaserJet Pro M1536dnf |
| Принтер HP Officejet 3830 e-All-in-One |
| Принтер HP Officejet 4620 e-All-In-One / 4630 / 4650 |
| Серия принтеров HP Officejet 5740 e-All-in-One |
| Друкарка HP Officejet 6100 e-Printer H611a / 6220 |
| HP Officejet 6500A e-All-in-One / 6500A Plus e-All-in-One / 6600 e-All-In-One H711a / 6700 e-All-In-One H711n |
| HP Officejet 7110 Wide Format ePrinter / 7500A Wide Format e-All-in-One / 7510 / 7610 Wide Format e-All-in-One / 7612 |
| Серия друкарек HP Officejet 8040 e-All-in-One |
| HP Officejet Pro 3610 черно-белое электронное устройство “все в одном” / 3620 |
| HP Officejet Pro 251dw |
| HP Officejet Pro 276dw |
| HP Officejet Pro X451 dn / X451 dw / X476 dn / X476 dw |
| HP Officejet Pro X551 dw / X576 dw |
| HP Officejet Pro 6230 ePrinter / 6830 e-All-in-one |
| Электронный принтер HP Officejet Pro 8100 N811a |
| Друкарка HP Officejet Pro 8210 |
| HP Officejet Pro 8500A e-All-in-One / 8500A Plus e-All-in-One / 8500A Premium e-All-in-One |
| Принтер HP Officejet Pro 8600A e-All-in-One / 8600A Plus e-All-in-One / 8600A Premium e-All-in-One / HP Officejet Pro 8610 e-All-in-One / 8620 / 8630 / 8640 / 8650 / 8660 |
| Принтер HP OfficeJet Pro 8730 All-in-One / 8734 / 8735 / 8736 / 8740 / 8743 / 8744 / 8745 / 8746 / 8747 |
| Принтер HP PageWide Pro 452dn / 452dw / 477dn MFP / 477dw MFP |
| Принтер HP PageWide Pro 552dw / МФУ 577dw / МФУ 577z |
| HP Photosmart 5510 e-AiO B111a/ 5514 e-AiO B111h / 5520 / 5521 / 5522 / 5524 / 5525 |
| HP Photosmart 6510 e-AiO B211a / 6520 / 6521 / 6525 |
| HP Photosmart 7510 e-AiO C311a / 7520 / 7525 |
| HP Photosmart Plus e-AiO |
| HP Photosmart Premium e-AiO |
| HP Photosmart Premium Fax e-AiO |
| HP Photosmart e-AiO |
| HP Photosmart Wireless e-AiO |
| HP Photosmart eStation / C510 |
| HP Photosmart Plus e-All-In-One B210a |
| HP Photosmart Premium e-All-In-One C310 |
| HP Photosmart Premium Fax e-All-In-One C410a |
| HP Photosmart Wireless e-All-In-One B110 |
| HP Photosmart e-All-in-One D110a |
| Принтер HP Photosmart 6525 e-All-In-One |
| HP TopShot LaserJet Pro M275 |
| Konica Minolta |
| Konica Minolta bizhub 122DN / 128DN |
| Konica Minolta bizhub 136DN |
| Konica Minolta bizhub 224e / 227 |
| Konica Minolta bizhub 284e / 287 |
| Konica Minolta bizhub 364e / 367 |
| Konica Minolta bizhub 454e / 554e / 654e / 754e / 758 |
| Konica Minolta bizhub 808 |
| Konica Minolta bizhub 958 |
| Konica Minolta bizhub 3300P / 3301P / 3320 |
| Konica Minolta bizhub 4000P / 4020 / 4050 |
| Konica Minolta bizhub 4700P / 4750 |
| Konica Minolta bizhub 7528 |
| Konica Minolta bizhub C222DN / C224e / C225DN / C227 / C228DN |
| Konica Minolta bizhub C230DN / C236DN |
| Konica Minolta bizhub C258 |
| Konica Minolta bizhub C284e / C287 |
| Konica Minolta bizhub C308 |
| Konica Minolta bizhub C364e / C368 |
| Konica Minolta bizhub C454e / C458 / C554e / C558 / C654e / C658 / C754e |
| Konica Minolta bizhub C022DN / C028DN |
| Konica Minolta bizhub C036DN |
| Konica Minolta bizhub C3100P / C3110 |
| Konica Minolta bizhub C3350 |
| Konica Minolta bizhub C3850 / C3850FS |
| Konica Minolta bizhub C7522 / C7528 |
| Konica Minolta bizhub C7822e / C7828e |
| Konica Minolta bizhub C7925 / C7930 |
| Konica Minolta bizhub PRO 958 |
| Kyocera |
| Kyocera CS 306ci / 356ci |
| Kyocera CS 406ci |
| Kyocera CS 2551ci |
| Kyocera CS 3010i / 3051ci / 3501i / 3510i / 3551ci |
| Kyocera CS 4501i / 4551ci |
| Kyocera CS 5501i / 5551ci |
| Kyocera CS 6501i / 6551ci |
| Kyocera CS 7551ci |
| Kyocera CS 8001i |
| Kyocera ECOSYS FS-2100DN |
| Kyocera ECOSYS FS-4100DN / FS-4200DN / FS-4300DN |
| Kyocera ECOSYS LS-2100DN |
| Kyocera ECOSYS LS-4100DN / LS-4200DN / LS-4300DN |
| Kyocera ECOSYS M2030dn / M2030dn/PN / M2035dn / M2035dn/L |
| Kyocera ECOSYS M2530dn / M2535dn / M2535dn/L |
| Kyocera ECOSYS M3040dn / M3040idn |
| Kyocera ECOSYS M3540dn / M3540idn / M3550idn / M3560idn |
| Kyocera ECOSYS M6026cdn / M6026cdn Type B / M6026cidn / M6026cidn Type B |
| Kyocera ECOSYS M6030cdn / M6035cidn |
| Kyocera ECOSYS M6526cdn / M6526cdn Type B / M6526cidn / M6526cidn Type B / M6530cdn / M6535cid |
| Kyocera ECOSYS P2135dn |
| Kyocera ECOSYS P4040dn |
| Kyocera ECOSYS P6021cdn / P6026cdn / P6026cdn Type B / P6030cdn / P6035cdn |
| Kyocera ECOSYS P6130cdn |
| Kyocera ECOSYS P7035cdn / P7040cdn |
| Kyocera TASKalfa 306ci / 356ci |
| Kyocera TASKalfa 406ci |
| Kyocera TASKalfa 2551ci / 266ci |
| Kyocera TASKalfa 3010i / 3051ci |
| Kyocera TASKalfa 3501i / 3510i / 3551ci |
| Kyocera TASKalfa 4501i / 4551ci |
| Kyocera TASKalfa 5501i / 5551ci |
| Kyocera TASKalfa 6501i / 6551ci |
| Kyocera TASKalfa 7551ci |
| Kyocera TASKalfa 8001i |
| Lenovo |
| Lenovo LJ2655DN |
| Lenovo LJ3700DN / LJ3800DN / LJ3800DW |
| Lenovo M7455DNF / M7615DNA / M7675DXF |
| Lenovo M8600DN / M8600DNF |
| Lexmark |
| Lexmark CS310dn / CS310n |
| Lexmark CS410dn / CS410n |
| Lexmark CS510de |
| Lexmark C734 / C736 / C746 / C746n / C748 / C748e / C748n / C792 |
| Lexmark C925 / C950 |
| Lexmark CS720de / CS720dte / CS725de / CS725dte |
| Lexmark CS820de / CS820dte / CS820dtfe |
| Lexmark C2132 |
| Lexmark CX310n |
| Lexmark CX401e / CX410de / CX410dte / CX410e |
| Lexmark CX510de / CX510dhe / CX510dthe |
| Lexmark CX725de / CX725dhe / CX725dthe |
| Lexmark CX820de / CX820dtfe / CX825de / CX825dte / CX825dtfe / CX825dtpe / CX860de / CX860dte / CX860dtfe / CX860dtpe |
| Lexmark E460 / E462 |
| Lexmark M1140 / M1145 |
| Lexmark M3150 |
| Lexmark M5155 / M5163 / M5170 |
| Lexmark MS310d / MS310dn / MS312dn / MS315dn |
| Lexmark MS410d / MS410dn / MS415dn |
| Lexmark MS510dn |
| Lexmark MS610de / MS610dn |
| Lexmark MS710dn / MS711dn |
| Lexmark MS810de / MS810dn / MS811dn / MS811n / MS812de / MS812dn |
| Lexmark MS911de |
| Lexmark MX310dn |
| Lexmark MX410de |
| Lexmark MX510de / MX511de |
| Lexmark MX611de / MX611dhe |
| Lexmark MX710de / MX711de / MX711dhe |
| Lexmark MX810de / MX811de / MX812de |
| Lexmark MX910de / MX911dte / MX912dxe |
| Lexmark OfficeEdge Pro4000 / Pro4000c |
| Lexmark OfficeEdge Pro5500 / Pro5500t |
| Lexmark Pro715 |
| Lexmark Pro915 |
| Lexmark S315 |
| Lexmark S415 |
| Lexmark S515 |
| Lexmark T650 / T652 / T654 |
| Lexmark W850 |
| Lexmark X460 / X463 / X464 / X466 |
| Lexmark X548 |
| Lexmark X652 / X654 / X656 / X658 |
| Lexmark X734 / X736 / X738 / X746de / X748 / X748de / X792 |
| Lexmark X860 / X862 / X864 |
| Lexmark X925 / X950 / X952 / X954 |
| Lexmark XC2132 |
| Lexmark XM1140 / XM1145 |
| Lexmark XM3150 |
| Lexmark XM5163 / XM5170 |
| Lexmark XM7155 / XM7163 / XM7170 |
| Lexmark XS658 |
| Lexmark XS795dte / XS798dte |
| Данные OKI |
| Oki Data B710dn / B710n / B720dn / B720n / B721dn / B730dn / B730n / B731dn |
| Oki Data C332dn |
| Oki Data C532dn / C542dn |
| Многофункциональное устройство Oki Data ES3452 |
| МФУ Oki Data ES4172LP / ES4191 / ES4191-MULTI / ES4192dn |
| Oki Data ES5462 MFP / ES5462dw MFP / ES5162dn / ES5162dnw |
| Oki Data ES5162dn / ES5162dnw / ES5162LP MFP / ES5442 / ES5462 MFP / ES5462dw MFP / ES5463MFP / ES5473MFP |
| Oki Data ES7131 / ES7170dfn MFP / ES7170dn MFP / ES7470dfnMFP / ES7470dnMFP / ES7480dfnMFP / ES7480dn / ES7480dnf / ES7480dnMFP |
| Oki Data ES8453 / ES8463 / ES8473 / ES8483 |
| Oki Data MB451 / MB451w |
| Oki Data MB471 / MB471-W / MB472dn / MB472dnw |
| Oki Data MB491 / MB491+LP / MB492dn |
| Oki Data MB562dn / MB562dnw |
| Oki Data MB760 / MB760dnfax / MB770 / MB770dfnfax / MB770dn / MB770dnfax / MB770f |
| Oki Data MC332dn / MC342dn / MC342dw / MC352 / MC362 / MC362dw / MC363dn |
| Oki Data MC562 / MC562dw / MC563dn / MC573dn |
| Oki Data MC760dn / MC760dnfax / MC770 / MC770dnfax / MC780 / MC780dfnfax / MC780dn / MC780dnf / MC780f |
| Oki Data MC843 / MC853 / MC863 / MC873 / MC883 |
| Oki Data MPS2731mc |
| Oki Data MPS3537mc |
| Oki Data MPS4200mb / MPS4242mc / MPS4242mcf / MPS4700mb |
| Oki Data MPS5501b / MPS5502mb / MPS5502mbf |
| Oki Data NTT OFISTAR O260C |
| Panasonic |
| Panasonic DP-MB251CXT2 |
| Panasonic DP-MB311EUT2 / DP-MB311JT T2 |
| Panasonic DP-MB536AG / DP-MB536CX / DP-MB536CX1 / DP-MB536RU / DP-MB536SX / DP-MB536TW |
| Panasonic DP-MB537EU / DP-MB537JT |
| Panasonic DP-MB545AG / DP-MB545CX / DP-MB545CX1 / DP-MB545EU / DP-MB545JT / DP-MB545LA / DP-MB545RU / DP-MB545SX |
| Panasonic KX-MB2571RUT2 |
| RICOH |
| RICOH Aficio MP 301 |
| RICOH Aficio MP 4002 / 5002 / 6002 |
| RICOH Aficio MP 7502 |
| RICOH Aficio MP 9002 |
| RICOH Aficio MP C305 |
| RICOH Aficio MP C3002 / C3502 |
| RICOH Aficio MP C4502 / C4502A |
| RICOH Aficio MP C5502 / C5502A |
| RICOH Aficio SP C730DN |
| RICOH Aficio SP C830DN / C831DN |
| RICOH C340DN |
| RICOH Imagio MP 4002 / 5002 / 6002 |
| RICOH Imagio MP 7502 |
| RICOH Imagio MP 9002 / 9002T |
| RICOH Imagio MP C2802 |
| RICOH Imagio MP C3302 |
| RICOH Imagio MP C4002 / C4002A |
| RICOH Imagio MP C5002 / C5002A |
| RICOH Imagio MP W4001 |
| RICOH IPSiO SP C730 / C730L / C730M |
| RICOH IPSiO SP C731 / C731M |
| RICOH IPSiO SP C830 / C830M / C831 / C831M |
| RICOH MP 402SPF |
| RICOH MP 501 |
| RICOH MP 601 |
| RICOH MP 6503 / 6503 JPN |
| RICOH MP 7503 / 7503 JPN |
| RICOH MP 9003 / 9003 JPN / 9003T JPN |
| RICOH MP C305 JPN |
| RICOH MP C401 / C401SR |
| RICOH MP C1803 JPN |
| RICOH MP C2003 / C2003Z / C2004 / C2094J / C2503 / C2503 JPN / C2503Z / C2503Z JPN / C2504 / C2504 JPN / C2595J |
| RICOH MP C3003 / C3003 JPN / C3003Z JPN / C3004 / C3503 / C3503 JPN / C3503Z JPN / C3504 / C3504 JPN |
| RICOH MP C4503 / C4503 JPN / C4503A JPN / C4503AZ JPN / C4503Z JPN / C4504 / C4504JPN / C4504A JPN |
| RICOH MP C5503 / C5503 JPN / C5503A JPN / C5503AZ JPN / C5503Z JPN / C5504 / C5504 JPN / C5504A JPN |
| RICOH MP C6003 / C6003 JPN / C6003Z JPN / C6004 / C6004 JPN / C6502 / C6502 JPN |
| RICOH MP C8002 /C8002 JPN |
| RICOH SP C331 JPN / C331M JPN / C332DN / C333 JPN / C333DN / C333M JPN |
| RICOH SP C340DN / C341 JPN / C342 JPN / C342DN / C342M JPN |
| RICOH SP C750 / C750 JPN / C750M / C750M JPN / C751 / C751 JPN / C751M / C751M JPN |
| RICOH SP 4500 JPN / 4510 JPN / 4510DN / 4520DN |
| RICOH SP 5300 / 5310 |
| RICOH SP 6410 JPN / 6420 JPN / 6420M JPN / 6430 JPN / 6430DN / 6430M JPN / 6440 JPN / 6440M JPN / 6450 JPN |
| Samsung |
| Samsung CLP-415N / CLP-415NK / CLP-415NW |
| Samsung CLX-3303FW / CLX-3305FN / CLX-3305FW / CLX-3305W / CLX-3306FN / CLX-3306FW / CLX-3306W / CLX-3307FW / CLX-3307W |
| Samsung CPL-415NK |
| Samsung CLX-4195FN / CLX-4195FW / CLX-4195N |
| Samsung ML-1865WK / 1865W / 1866W |
| Samsung ML-2950DW / ML-2950ND / ML-2950NDR / ML-2951ND / ML-2951NDR / ML-2955DW / ML-2955ND / ML-2956DW / ML-2956ND |
| Samsung MultiXpress SL-K3250NR / SL-K3300NR / SL-X3220NR / SL-X3280NR |
| Samsung ProXpress C2620DW / C2670FW |
| Samsung ProXpress M3320ND / M3325ND / M3370FD / M3375FD / M3820DW / M3820ND / M3825DW / M3825ND / M3870FD / M3870FW / M3875FD / M3875FW |
| Samsung ProXpress M4020ND / M4020NX / M4025ND / M4025NX / M4030ND / M4070FR / M4070FW / M4070FX / M4072FD / M4075FR / M4075FX / M4530ND / M4530NX |
| Samsung ProXPress SL-C3010DW / SL-C3010ND / SL-C3060FR / SL-C3060FW / SL-C3060ND |
| Samsung SCX-3205W / SCX-3205WK / SCX-3206W |
| Samsung SCX-3405FW / SCX-3405HW / SCX-3405W / SCX-3406FW / SCX-3406HW / SCX-3406W / SCX-3407W |
| Samsung SCX-4701ND / SCX-4726FN / SCX-4729FN / SCX-4729FW / SCX-4729HN / SCX-4729HW |
| Samsung SL-C1404W / SL-C1454FW / SL-C1454N |
| Samsung SL-C2680FX |
| Samsung SL-M4080FX / SL-K4250NX / SL-K4250RX / SL-K4300LX / SL-K4300NX / SL-K4350LX / SL-K4350NX / Samsung SL-M4370LX / SL-M4373LX / SL-M4580FX / SL-M4583FX |
| Samsung SL-K7400GX / SL-K7500GX / SL-K7600LX |
| Samsung SL-M4370LX / SL-M4373LX / SL-M4580FX / SL-M4583FX |
| Samsung SL-M5370LX / SL-M5373LX |
| Samsung SL-X4220RX / SL-X4250LX / SL-X4300LX |
| Samsung SL-X7400GX / SL-X7500GX / SL-X7600LX |
| Samsung Xpress C430W / C460FW / C460W / C462FW / C462W / C463FW / C463W / C480FN / C480FW / C480W |
| Samsung Xpress C1810W / C1860FW |
| Samsung Xpress M271HN |
| Samsung Xpress M2022W / M2026W / M2070FW / M2070W |
| Samsung Xpress M2620ND / M2670FN / M2670N / M2675FN / M2675HN / M2675N / M2676N |
| Samsung Xpress M2820DW / M2820ND / M2825DW / M2825ND / M2826ND / M2830DW / M2835DW / M2836DW / M2870FD / M2870FW M2871HN / M2875DW / M2875FD / M2875FW / M2875HN / M2875ND / M2876FD / M2876ND / M2880FW / M2885FW / M2886HW |
| Samsung Xpress M3320ND / M3325ND / M3370FD / M3375FD |
| Samsung Xpress M3820DW / M3820ND / M3825DW / M3825ND / M3870FD / M3870FW / M3875FD / M3875FW |
| Samsung Xpress M4020ND / M4020NX / M4025ND / M4025NX / M4070FR / M4070FW / M4070FX / M4072FD / M4075FR / M4075FX |
| Samsung Xpress SL-M3015DW / SL-M3015ND / SL-M3065FD / SL-M3065FW |
| Sharp |
| Sharp MX-2640FN / MX-2640N / MX-2650FN |
| Sharp MX-3050N / MX-3060N / MX-3070N / MX-3140FN / MX-3140N / MX-3150FN |
| Sharp MX-3550N / MX-3560N / MX-3570N |
| Sharp MX-3640FN / MX-3640N / MX-3650FN |
| Sharp MX-4050N / MX-4060N / MX-4070N |
| Sharp MX-4140FN / MX-4140N / MX-4141FN / MX-4141N / MX-4150FN / MX-4170FN |
| Sharp MX-5050N / MX-5070N |
| Sharp MX-5140FN / MX-5140N / MX-5141FN / MX-5141N / MX-5150FN / MX-5170FN |
| Sharp MX-6050N / MX-6070N / MX-6150FN / MX-6170FN |
| Xerox |
| Xerox 8700 / 8900 |
| Xerox 9300 |
| Xerox PHASER 3020BI / 3052NI / 3260DI / 3260DN / 3260DNI / 3610N/DN |
| Xerox Phaser 3330 |
| Xerox Phaser 4622 |
| Xerox Phaser 6600N/DN |
| Xerox WC36XX |
| Xerox WC58XX / WC5840 / WC5845 / WC5855 / WC5865 / WC5875 / WC5890 / WC59XX |
| Xerox WC66XX |
| Xerox WC72XX / WC7220 / WC7225 / WC78XX / WC7830 / WC7835 / WC7845 / WC7855 / WC79XX |
| Xerox WorkCentre 3025BI / 3025NI / 3215NI / 3225DN / 3225DNI / 3335 / 3345 |
| Xerox WorkCentre 3615DN |
| Xerox WorkCentre 4265 |
| Xerox WorkCentre 6605N/DN |
Совместное использование принтера
Для подключения к принтеру на компьютере необходим кабель, который подключается к разъему на компьютере. Он может быть предварительно закреплен. Может потребоваться подключение портативного компьютера. Для этого выполните следующие действия:
- Перейдите на панель управления операционной системы. Выберите Работа с устройствами.
- Откройте настройки доступности и включите общий доступ. Введите имя устройства и ip-адрес. Информацию о заводских настройках см. в разделе Заводской текст.
- Теперь отсоедините кабель от разъема. Вернитесь в меню конфигурации и выберите нужный гаджет.
- На экране отобразится ранее выбранное имя.
- Проверьте соединение.
Описан подробный алгоритм различных способов подключения принтера к ноутбуку по wi fi. Все, что вам нужно сделать, это выполнить указанные шаги и проверить результат.
- Нажмите кнопку wi fi на панели управления – светодиод начнет мигать. Это означает, что принтер пытается подключиться к беспроводной сети;
Способ четвертый – Использование компьютера
Откройте папку “Network Neighborhood” в настройках вашего компьютера или ноутбука.Сетевое соседство“Сетевое окружение”, а затем перейдите к “Свойства” и “Сетевое подключение“. В открывшемся окне перейдите в раздел “Локальная сеть“Тогда идите в “Свойства сетевой карты“. Затем найдите “Общий” и выберите протокол TCP/IP, а затем в разделе “Свойства“, должно быть “Использовать IP-адрес” Здесь необходимо ввести IP-адрес устройства (его можно найти в руководстве, прилагаемом к принтеру).
Как видите, подключить принтер через Wi-Fi не так уж сложно. Просто следуйте инструкциям, и у вас обязательно все получится.
Метод третий. Некоторые модели принтеров можно подключить к Wi-Fi, только создав точку доступа в маршрутизаторе. Для этого подключите маршрутизатор к принтеру через Wi-Fi, указав на нем ключ доступа и тип шифрования. После этих манипуляций загорится индикатор сети Wi-Fi. Принтер подключен!
Как подключить принтер через Wi-Fi
Современные печатные устройства предлагают широкий спектр дополнительных функций. Это значительно облегчает работу рядовому пользователю. Беспроводное подключение – одна из самых популярных и востребованных функций, которую можно найти в большинстве современных печатающих устройств.

Популярность Wi-Fi полностью оправдана, ведь гораздо удобнее работать в офисе и дома, не будучи привязанным к проводам, как в прямом, так и в переносном смысле. Печатающие устройства разных производителей могут отличаться не только по техническим параметрам, но и по способу подключения, что иногда может запутать даже опытного пользователя.
Вам также может быть интересно: как подключить принтер через Wi-Fi? Тогда эта статья поможет вам разобраться в этом вопросе.
К сожалению, не существует единого способа подключения печатающего устройства через Wi-Fi. Процедура может отличаться в зависимости от настроек самого принтера. Мы подскажем вам 3 способа, которые помогут вам с легкостью справиться с этой задачей.
Путь первый. Первый вариант подключения принтера через Wi-Fi идеально подходит, если IP-адрес вашего компьютера и операционная система Windows 7 находятся в том же радиусе, что и принтер. В данном случае все просто. Включите сеть Wi-Fi принтера и найдите ее на компьютере. Подключите и отправьте задание на принтер.
Метод второй. Откройте “Сетевое окружение” в настройках компьютера, выберите “Свойства”, а затем “Сетевые подключения” одним щелчком правой кнопки мыши. В появившемся окне нажмите на “Локальная сеть”, а затем выберите “Свойства сетевого адаптера”. Далее перейдите на вкладку “Общие”, выберите протокол TCP/IP, а затем в окне “Свойства” укажите “Использовать IP-адрес”. Здесь вы вводите IP-адрес, прописанный в инструкции к печатающему устройству.
Третий метод. Подключение некоторых моделей печатающих устройств через Wi-Fi возможно только при настройке точек доступа маршрутизатора. Для этого подключите маршрутизатор к принтеру через Wi-Fi, указав при этом тип ключа доступа и шифрования на принтере. После этих манипуляций загорится индикатор Wi-Fi. Принтер подключен!
Теперь вы знаете, что подключить принтер через Wi-Fi не так уж и сложно!
INKSYSTEM – мы делаем печать простой и экономичной!
5. если возможно, укажите способ подключения (доступен не на всех модемах) – “Кнопка”.
Подключение через WPS
Простой способ настроить удаленную печать с ноутбука – подключить МФУ с помощью Wi-Fi Protected Setup (упрощенный, полуавтоматический метод настройки беспроводной сети). Он работает до тех пор, пока принтер и модем поддерживают WPS и совместимы с внутренней системой безопасности технологии. За информацией обращайтесь к руководствам пользователя ваших устройств. Если эта функция доступна, выполните следующие действия:
1. войдите в интерфейс роутера – в адресной строке домашнего браузера (или того, который указан на корпусе модема) наберите комбинацию 192.168.1.1.
Введите пароль admin, логин admin (по умолчанию для большинства маршрутизаторов).
В конфигураторе нажмите вкладку WPS слева. 4.
4. в строке состояния WPS выберите кнопку Enabled (в середине страницы) или убедитесь, что она включена.
5. если возможно, укажите способ подключения (доступен не на всех модемах) – “Кнопка”.
6. На корпусе маршрутизатора нажмите и удерживайте кнопку со значком WPS, пока соответствующий светодиод не начнет мигать (поиск устройства займет 2 минуты, в течение этого времени подключение принтера должно быть активировано). 7.
Найдите раздел Подключения Wi-Fi Setup в меню МФУ
С помощью навигационных клавиш перейдите к пункту Push Button Setup (WPS). 9.
Нажмите и удерживайте кнопку OK на принтере, пока устройство не покажет, что оно подключено.
10. на панели управления ноутбука найдите принтер и подключите его как сетевое устройство: откройте Пуск – Настройки – Устройства – Принтеры и сканеры – добавить принтер. Процедура для Windows 10 такая же, как и для более ранних версий (названия пунктов меню немного отличаются).
Важно: Печать невозможна без установленных драйверов принтера. Поэтому вы должны загрузить программное обеспечение для своего ноутбука.
Поэтому, прежде чем переходить на “беспроводную” связь, необходимо оценить, насколько снизится скорость и что это значит в каждом конкретном случае. Например, принтер можно смело подключать к Wi-Fi, этого более чем достаточно при скорости 1 МбитНа панели управления ноутбука найдите принтер и подключите его как сетевое устройство: откройте Пуск – Настройки – Устройства – Принтеры и сканеры – добавить принтер. Процедура для Windows 10 такая же, как и для более ранних версий (названия пунктов меню немного отличаются).
Важно: Печать невозможна без установленных драйверов принтера. Поэтому вам необходимо загрузить программное обеспечение для вашего ноутбука.
Поэтому, прежде чем переходить на “беспроводную” связь, необходимо оценить, насколько снизится скорость и насколько это важно в каждом конкретном случае. Например, принтер можно смело подключать к Wi-Fi, что более чем достаточно и 1 Мбит/с. Однако если вы хотите подключить телевизор к WiFi, убедитесь, что в месте установки телевизора есть хороший сигнал сети. Также следует обратить внимание на свойства маршрутизатора и приставки.

Как изменится скорость при переходе на беспроводную связь?
В большинстве случаев скорость будет ниже. Дело в том, что скорость в сети Wi-Fi зависит от многих факторов: наличие других сетей поблизости, расстояние от роутера, наличие препятствий между роутером и приемником, общий шум покрытия, характеристики роутера и приемника и т.д. При использовании кабеля LAN таких проблем не возникает.
Поэтому, прежде чем переходить на “беспроводку”, важно оценить, насколько упадет скорость и насколько это важно для каждого конкретного случая. Например, принтер можно смело подключать к Wi-Fi, 1 Мбит/с более чем достаточно. Однако если вы подключаете телевизор к WiFi, вам следует убедиться, что в месте его установки имеется хорошее покрытие сети. Также стоит обратить внимание на характеристики вашего маршрутизатора и приставки.
Эти устройства будут подключаться только при изменении настроек DHCP-сервера. Чтобы избежать этих трудностей, используйте подключение WPS. Активировать режим WPS можно с помощью сенсорного дисплея или нажатием кнопки.
Подключение принтера через Wi-Fi
Устройства популярных производителей имеют схожую систему конфигурации. Как правило, настройки конфигурируются на самом принтере, без подключения к компьютеру. Если на шасси нет интерфейса управления, используются системные инструменты, доступные на компакт-диске с драйверами и на сайте производителя.
Canon

К большинству моделей серии Canon PIXMA можно подключиться с помощью кнопки WPS на передней панели корпуса. Нажмите и удерживайте кнопку, пока светодиод не начнет мигать. Затем включите режим Wi-Fi Protected Setup на маршрутизаторе. Интервал между нажатиями не должен превышать двух минут, так как именно столько времени требуется для подключения без ввода пароля. После подключения светодиод перестанет мигать и будет гореть постоянно.
Для моделей Canon со встроенным дисплеем соединение устанавливается с помощью аутентификации. Для этого потребуется ввести SSID (имя сети) и пароль Wi-Fi. Вы можете распечатать сведения о сетевом подключении. Например, на популярной модели MG3540 это делается нажатием и удержанием кнопки “Resume”.

Беспроводное подключение к маршрутизатору Wi-Fi осуществляется с помощью технологии “HP Auto Wireless Connect”. Синхронизация осуществляется через WPS, без необходимости вводить PIN-код маршрутизатора. Инструмент настройки сети также запускается на сенсорном экране HP в меню “Беспроводная сеть”. Особенностью МФУ HP является то, что функция “HP Auto Wireless Connect” не может быть доступна компьютерам со статическим локальным IP.
Такие устройства подключаются только после изменения настроек DHCP-сервера. Чтобы избежать этой трудности, используйте подключение WPS. WPS можно активировать с помощью сенсорного экрана или, в противном случае, нажатием кнопки.
Epson

Устройства Epson позволяют подключаться к сетям с шифрованием TKIP и AES через меню “Wireless LAN Setup”. (Настройка беспроводной локальной сети) на встроенном экране. Вы также можете подключиться через WPS с помощью кнопки или введя PIN-код на экране. Чтобы выполнить это подключение, нажмите раздел меню “Режим PIN-кода”.
Имя сети автоматически устанавливается в формате EPSON123456, где 123456 – последние 6 цифр MAC-адреса. Это позволит нам найти устройство в списке клиентов DHCP и определить назначенный ему IP-адрес, который затем можно добавить в интерфейсе Windows.
Примечание: Большинство принтеров, оснащенных модулем Wi-Fi, работают только в диапазоне 2,4 ГГц. Если вы используете двухдиапазонный маршрутизатор, подключите его к сети, работающей на этой частоте. Если компьютеры, с которых вы хотите печатать, подключены к сети 5 ГГц, измените подключение перед печатью.
Можно подключить принтер через Direct, то есть непосредственно к устройству Windows, но для этого необходимо выполнить последовательность шагов.
- Возможные проблемы
- Если принтер не подключается к маршрутизатору, например, не видит маршрутизатор или не может подключиться, это может быть вызвано рядом причин:
- Маршрутизатор Wi-Fi может не поддерживать этот тип подключения;
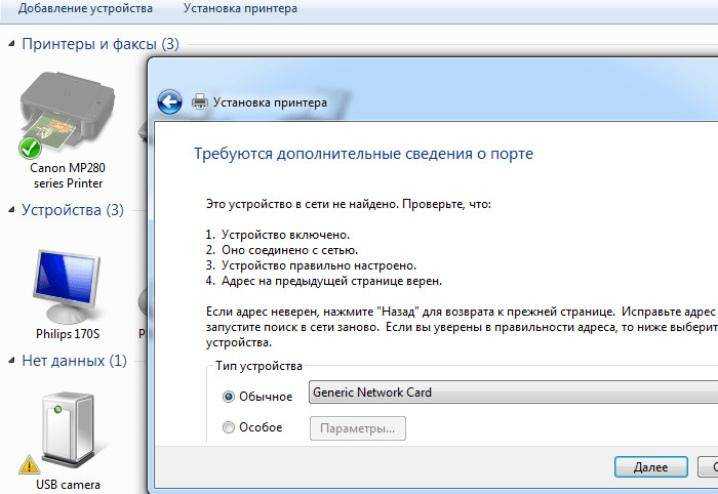
Принтер может не поддерживать это соединение (но такое случается редко);
- Неисправность кабеля/порта, который использовался для подключения.
- Чтобы безопасно выйти из этой ситуации, вы можете предпринять следующие действия: